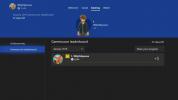תוכן
- בחר הכל
- איך להצל כל שורה אחרת
- הסתר/הסתר שורות
- כיצד להשתמש ב-vlookup
- כיצד ליצור רשימה נפתחת
- שמור על האפסים שלך גלויים
- איך לשרשר
- איך לעטוף טקסט
- כיצד לראות את כרטיסיית המפתחים
אם אתה מחפש מצביעי Excel נוספים, ריכזנו מדריכים בנושא כיצד להגן על מסמך אקסל באמצעות סיסמה ו כיצד ליצור גרף באקסל.
סרטונים מומלצים
בחר הכל

אם אתה רוצה להדגיש רשת ספציפית של תאים, אתה יכול פשוט ללחוץ ולגרור, אבל מה אם אתה רוצה לבחור את כולם? יש שתי דרכים. אתה יכול להשתמש בקיצור המקלדת - Ctrl + "A" ב חלונות 10
, Command + "A" ב MacOS High Sierra ואיטרציה מוקדמת יותר של MacOS - או עבור לתא הקטן יותר בפינה השמאלית העליונה (מסומן בחץ לבן) ולחץ עליו.קָשׁוּר
- Linus Tech Tips שוחזרו לאחר פריצת הונאת קריפטו
- טיפים וטריקים של Windows 11: 8 הגדרות נסתרות שעליך לנסות
- טיפים וטריקים של Google Meet
איך להצל כל שורה אחרת
גיליונות אלקטרוניים יכולים להיות מאוד אפלים, ואם יש לך הרבה נתונים להסתכל עליהם, עיני הקורא עלולות להתחיל להיסחף ללא מטרה על הדף. הוספת כתם צבע, לעומת זאת, יכולה להפוך את הגיליון האלקטרוני למעניין יותר וקל יותר לקריאה, אז נסה להצלל כל שורה אחרת.
כדי להתחיל, סמן את האזור שבו ברצונך להחיל את האפקט. אם ברצונך להוסיף צבע לכל הגיליון האלקטרוני, פשוט בחר הכל. תוך כדי צפייה ב בית הכרטיסייה, לחץ על עיצוב מותנה לַחְצָן. לאחר מכן, בחר חוק חדש מהתפריט הנפתח שנוצר.

בתפריט הנפתח סגנון, בחר קלַאסִי.
לאחר מכן, בחר השתמש בנוסחה כדי לקבוע אילו תאים לעצב.

הנוסחה שיש להזין היא "=MOD(ROW(),2)."

בחר איזה צבע מילוי אתה רוצה ולאחר מכן לחץ בסדר. כעת השורות צריכות להיות מוצללות בצבע לסירוגין.

הסתר/הסתר שורות
לפעמים, ייתכן שתרצה להסתיר כמה שורות או עמודות של נתונים. זה יכול להיות שימושי אם אתה רוצה להדפיס עותקים למצגת, למשל, אבל הקהל צריך לראות רק את הדברים החיוניים. למרבה המזל, קל להסתיר שורה או עמודה ב- Excel. פשוט לחץ עליו באמצעות לחצן העכבר הימני ולאחר מכן בחר להתחבא.

העמודה או השורה יצוינו על ידי גבול עבה בין העמודות או השורות הסמוכות.

אם ברצונך לבטל הסתרה של שורה או עמודה ספציפית, תצטרך לסמן את העמודות או השורות משני הצדדים שלה. לאחר שתסיים, לחץ לחיצה ימנית ובחר גלה הסתרה מרשימת האפשרויות שהתקבלה.

אם הסתרת מספר שורות ו/או עמודות, תוכל לבטל את הסתרתן במהירות על ידי בחירת השורות או העמודות המדוברות, ולאחר מכן לחיצה ימנית ובחירה גלה הסתרה. הערה: אם אתה מנסה לבטל את הסתרת השורות והעמודות, תצטרך לבטל הסתרה של ציר אחד בכל פעם.

לפעמים, ייתכן שתרצה היכולת לאחזר מידע מתא מסוים. נניח, למשל, יש לך מלאי לחנות, ואתה רוצה לבדוק את המחיר של פריט מסוים. למרבה המזל, אתה יכול לעשות זאת באמצעות פונקציית vlookup של Excel.

בדוגמה זו, יש לנו מלאי שבו לכל פריט יש מספר מזהה ומחיר. אנחנו רוצים ליצור פונקציה שבה משתמשים יכולים לנקב את המזהה ולקבל את המחיר באופן אוטומטי. הפונקציה vlookup עושה זאת, ומאפשרת לך לציין טווח של עמודות המכילות נתונים רלוונטיים, עמודה ספציפית למשוך ממנה את הפלט ותא שאליה יש להעביר את הפלט.
אנחנו הולכים לכתוב את הפונקציה vlookup בתא I4; כאן יוצגו הנתונים. אנו משתמשים בתא I3 כמקום להזין את הנתונים, ואומרים לפונקציה שהטבלה הרלוונטית פועלת מ-B2 עד D11, ושהתשובות יהיו בעמודה השלישית (vlookup קורא משמאל לימין).

אז, הפונקציה שלנו תהיה מעוצבת כך: "=vlookup (תא קלט, טווח תאים רלוונטיים, עמודה לשלוף תשובות ממנה)", או "=vlookup (I3,B2:D11,3)."
כיצד ליצור רשימה נפתחת
אם ברצונך להגביל את מגוון האפשרויות שמשתמש יכול להכניס לתא, א תפריט נפתח הוא פתרון טוב. למרבה המזל, אתה יכול בקלות ליצור אחד שמציע למשתמשים רשימה של אפשרויות לבחירה. כדי להתחיל, בחר תא ולאחר מכן עבור אל נתונים לשונית ובחר לְאַמֵת.

תַחַת הגדרות, מצא את התפריט הנפתח שכותרתו להתיר. לאחר מכן, בחר רשימה.

כעת, סמן את התאים שמהם תרצה שהמשתמשים יבחרו ולחץ בסדר.

כעת, כאשר משתמשים לוחצים על התא, הם יכולים לבחור אפשרויות מתפריט נפתח.

שמור על האפסים שלך גלויים
לפעמים, ייתכן שתרצה להזין מחרוזות של מספרים המתחילות באפס אחד או יותר. לרוע המזל, ייתכן ש-Excel לא יציג את האפסים הללו, כברירת מחדל. כדי לתקן זאת, הוסף מרכאות בודדות לפני האפסים, למשל. "'00001" במקום "00001."

איך לשרשר
לפעמים, ייתכן שתרצה לארגן מחדש נתונים ולשלב מידע מתאים שונים לערך אחד. אתה יכול לעשות זאת באמצעות פונקציית השרשור.
בדוגמה זו, יש לנו סגל של ליגת הפנטזיה בכדורסל, עם שדות לשמות המשפחה, השמות הפרטיים והתפקידים של השחקנים. אם נרצה לשלב את כל המידע הזה בשדה אחד, נצטרך נוסחה שקוראת "=concat (תא ראשון, תא שני, תא שלישי)", או, במקרה זה, "=concat (C6,B6,D6) " בלי המרכאות.

למרבה הצער, שרשור אינו מכניס רווחים אוטומטית בין טקסט מתאי שונים. כדי לגרום לרווח להופיע, תצטרך להוסיף מרכאות עם רווח ביניהן. כעת הפונקציה צריכה לקרוא "=concat (C6," ",B6," ",D6)."

כדי להחיל נוסחה זו על כל השורות שאנו צריכים, לחץ על התיבה הכחולה בפינת התא וגרור מטה.

Excel יעתיק אוטומטית את הנוסחה וימלא כראוי.
איך לעטוף טקסט
יש לך הרבה טקסט בתא בודד? זה כנראה ישפך לתאים אחרים, שאולי לא ייראו יפה כמו שאתה רוצה. למרבה המזל, קל לבצע גלישת טקסט בתוך תא.
התחל בבחירת התא עם הטקסט המוגזם שבו. לחץ לחיצה ימנית ובחר עיצוב תאים.

תחת יישור לשונית, סמן את התיבה שלצד גלישת טקסט.

התאם את רוחב התא לטעמך.

כיצד לראות את כרטיסיית המפתחים
אם אתה רוצה לעשות עבודה מתקדמת יותר ב-Excel - כגון יצירה פקודות מאקרו - תצטרך לגשת לרצועת המפתחים. למרבה הצער, כרטיסייה זו מוסתרת כברירת מחדל. כדי לצפות בו, לחץ לְהִצטַיֵן בפינה השמאלית העליונה ובחר העדפות.

לאחר מכן, לחץ על סֶרֶט לַחְצָן.

אתה אמור לראות רשימה של לחצנים ותיבות סימון שקובעות אם אתה יכול לראות את הרכיבים השונים. כאן, גלול מטה אל ה- מפתח תיבה וסמן אותה.

כעת אתה אמור לראות את הסרט Devolper בחלק העליון.

המלצות עורכים
- העסקאות הטובות ביותר של Microsoft Office: קבל את Word, PowerPoint ו-Excel בחינם
- תבניות התקציב הטובות ביותר של Excel
- כיצד להשתמש ב-iCloud עבור גיבויים באייפון, אייפד או מק
- כיצד להגן על קובץ אקסל באמצעות סיסמה
- הטיפים והטריקים הטובים ביותר של Chromebook