SharePlay היא תכונה חדשה ב MacOS מונטריי המאפשרת לקבוצת FaceTime שלמה לצפות או להאזין לאותו תוכן. זה נהדר לערב סרטים משותף כאשר לא כולכם יכולים להצטרף באופן אישי, למשל, או אם אתם רוצים שכולם ישמעו את הרצועה האחרונה מהאמן האהוב עליכם.
תוכן
- שלב 1: כיצד לשתף סרטים, מוזיקה ועוד
- שלב 2: פקדים משותפים
- שלב 3: קבלת תוכן
- שלב 4: פקדי שורת התפריטים
- יש לציין כמה דברים
SharePlay דורש MacOS Monterey, iOS 15, או iPadOS 15. סביר להניח שזה לא ייכנס להשקה הראשונית של מערכות אלו בסתיו הקרוב, אך אמור להגיע לעדכון זמן קצר לאחר השחרור. במאמר זה, אנו הולכים להראות לך כיצד להשתמש ב-SharePlay ב-MacOS Monterey. אם עדיין אין לך את זה, הקפד לקרוא את המדריך שלנו כיצד לעשות זאת הורד את MacOS Monterey ל-Mac שלך.
סרטונים מומלצים
כרגע, אתה יכול לשתף רק תוכן מהטלוויזיה של אפל או אפליקציות מוזיקה. עם זאת, אפל עובדת על API שיאפשר לאפליקציות ושירותים של צד שלישי כמו Disney+ ו-HBO Max להציע SharePlay עבור התוכן שלהם.
קָשׁוּר
- ה-FaceTime של אפל עשוי להעניק לך בקרוב כוחות על של שליטה במחוות
- בעיות נפוצות של macOS Ventura וכיצד לתקן אותן
- תודה, אני שונא את זה: מישהו התקין macOS על סיפון Steam
שלב 1: כיצד לשתף סרטים, מוזיקה ועוד
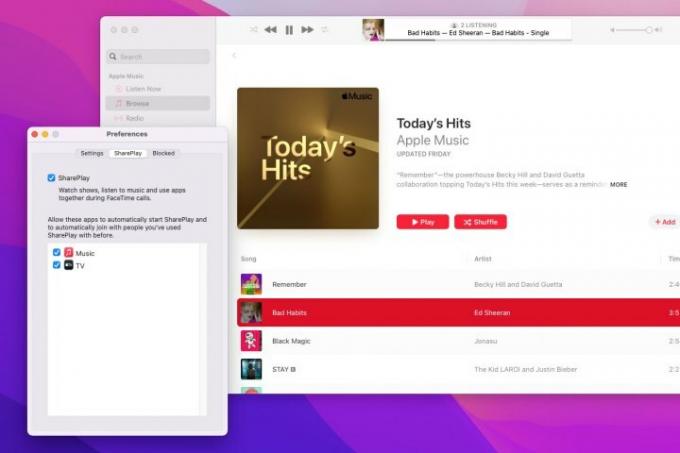
הפעל את FaceTime ב-Mac שלך, ואז פתח את ההגדרות שלו על ידי לחיצה FaceTime > העדפות בשורת התפריטים. לחץ על SharePlay ולאחר מכן ודא שתיבת הסימון SharePlay מסומנת.
התחל שיחת FaceTime ולאחר מכן העלה תוכן שאתה רוצה לשתף במוזיקה או בטלוויזיה. ברגע שהתוכן מתנגן, כל מי שנמצא בשיחה יקבלו אפשרות להצטרף לסשן SharePlay. ב iOS 15, למשל, תופיע התראה ב-FaceTime האומרת הצטרף ל-SharePlay, עם לִפְתוֹחַ כפתור ימינה.
שלב 2: פקדים משותפים
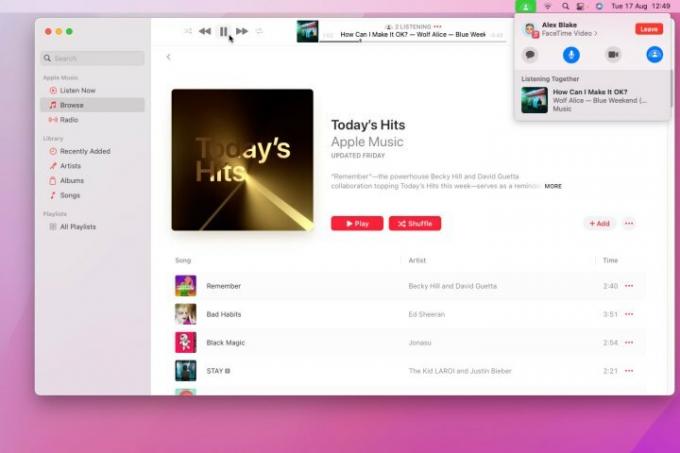
כל אדם שהצטרף להפעלת SharePlay יכול לשלוט בהפעלת התוכן. לדוגמה, לחיצה על כפתור ההשהיה תשהה אותו עבור כל המשתתפים. כשתהיה מוכן לסיים את השיתוף, לחץ על סמל SharePlay בפינה השמאלית העליונה של מסך ה-Mac שלך, ולאחר מכן לחץ על איקס לחצן ליד התוכן המשותף. אתה יכול לבחור להפסיק לשתף את התוכן עם כולם, או פשוט לסיים את ההשמעה שלו בעצמך.
שלב 3: קבלת תוכן
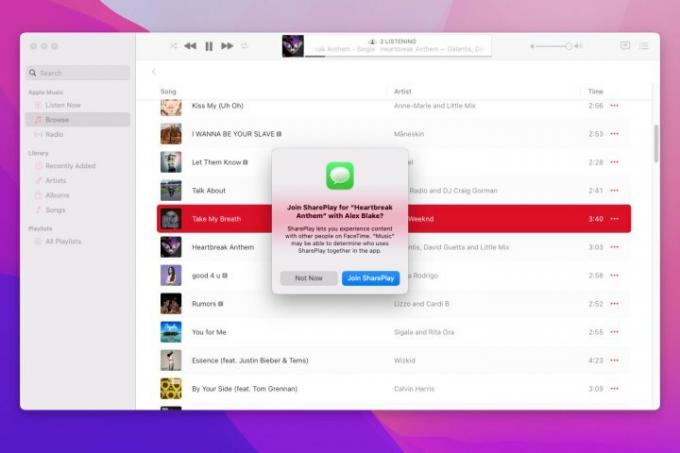
גם התנסות בתוכן שנשלח על ידי מישהו אחר במהלך שיחת FaceTime היא פשוטה. אם נשלח אליך תוכן במהלך שיחה, התראה תשאל אם אתה רוצה הצטרף ל-SharePlay עבור התוכן המדובר. אם עשית זאת בעבר ואמרת ל-Mac שלך להצטרף אוטומטית להפעלות SharePlay (ראה שלב 4), תופיע התראה בפינה השמאלית העליונה של המסך שמספרת לך שהתוכן היה מְשׁוּתָף. העבר את סמן העכבר מעל ההודעה. אם מישהו משתף תוכן מאפליקציית המוזיקה, למשל, תראה א נוף לַחְצָן. לחץ עליו והאפליקציה הרלוונטית תיפתח כשהתוכן מתנגן.
שלב 4: פקדי שורת התפריטים
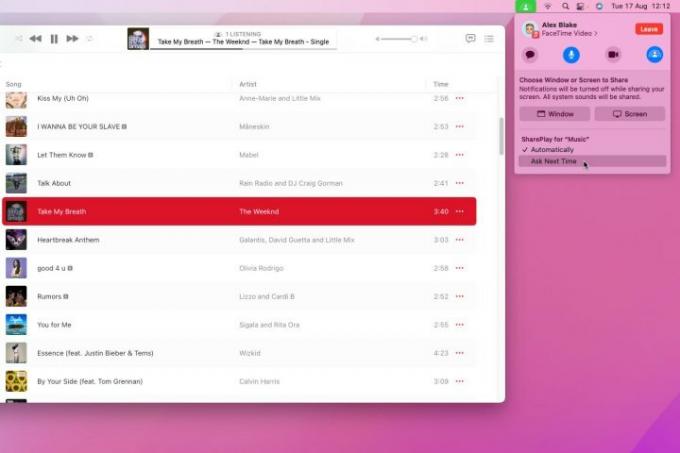
כאשר התוכן מתחיל להתנגן, יופיע סמל SharePlay בשורת התפריטים של ה-Mac, המציין שאתה משתף תוכן כעת. לחץ עליו כדי לראות מה משותף. העבר את העכבר מעל התוכן ו- איקס מופיע, עליו תוכל ללחוץ כדי לסיים את ההשמעה. לחץ על סמל SharePlay בצד ימין כדי לראות קומץ אפשרויות, כולל אם ה-Mac שלך צריך להפעיל אוטומטית תוכן משותף או לשאול קודם.
יש לציין כמה דברים
ייתכן ש-SharePlay לא יפעל אם אנשים בשיחה שלך נמצאים באזור אחר, בגלל שתוכן מסוים נעול אזור.
בנוסף לכך, אינך יכול לשתף תוכן שלמשתמשים אחרים אין גישה אליו. לדוגמה, אתה יכול לשתף פרקים ותכנים חינמיים מאפליקציית הטלוויזיה, אך לא ניתן לשתף תוכניות הדורשות חברות ב-Apple TV+ עם אנשים שאין להם מנוי בתשלום.
המלצות עורכים
- האם ה-Mac שלי יקבל macOS 14?
- MacGPT: כיצד להשתמש ב-ChatGPT ב-Mac שלך
- פגם macOS קריטי זה עלול להשאיר את ה-Mac שלך חסר הגנה
- אפל יכולה להשיק iPad Pro של Frankenstein שמריץ macOS
- MacOS Ventura ו-MacBooks Pros החדשים יגיעו שניהם בקרוב
שדרג את אורח החיים שלךמגמות דיגיטליות עוזרות לקוראים לעקוב אחר עולם הטכנולוגיה המהיר עם כל החדשות האחרונות, ביקורות מהנות על מוצרים, מאמרי מערכת מעוררי תובנות והצצות מיוחדות במינן.




