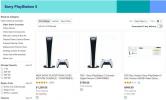דרייברים גרפיים חדשים בדרך כלל משמעותם ביצועים טובים יותר ויציבות משופרת, אך לא תמיד. אם נתקלת בבעיה בעקבות עדכון אחרון, תרצה להחזיר את מנהלי ההתקנים שלך כדי להבטיח שהמחשב שלך יחזור למצב תקין.
תוכן
- כיצד להחזיר את מנהלי ההתקנים של Nvidia עם מנהל ההתקנים
- כיצד להחזיר את מנהלי ההתקן של Nvidia שלך עם DDU
סרטונים מומלצים
לְמַתֵן
15 דקות
מחשב Windows עם Nvidia כרטיס מסך
אתה אפילו לא צריך להוריד כל סוג של יישומים, אם כי אם אתה באמת רוצה לנקות את דרייברים ישנים/חדשים ומחליפים אותם באחרים, ישנם מנקי דרייברים של צד שלישי שעושים מצוין עבודה.
כיצד להחזיר את מנהלי ההתקנים של Nvidia עם מנהל ההתקנים
חוויית ה-GeForce של Nvidia עשויה להקל על עדכון מנהלי ההתקן של ה-GPU שלך ולהתקין אותם מחדש, אך אין לו דרך להחזיר אותם לגרסה קודמת. לשם כך, אנו יכולים להשתמש במנהל ההתקנים של Windows 10 ו-11.
שלב 1: השתמש בחיפוש של Windows כדי לחפש מנהל התקן ובחר את התוצאה המתאימה.

שלב 2: חפש את הסמל שנקרא מתאמי תצוגה ברשימת הרכיבים ובחר את החץ שלצדו, או לחץ עליו פעמיים. לאחר מכן, זה אמור להראות את כרטיס המסך או השבב שלך בתפריט הנפתח.

קָשׁוּר
- Nvidia מציגה לראשונה את Portal: Prelude RTX, ותוכלו לשחק בו בחינם
- סקרתי כל GPU בשנתיים האחרונות - אלה היחידים שאתה צריך לקנות
- למה GPU בן השנתיים הזה הוא עדיין זה שאתה צריך לקנות
שלב 3: לחץ לחיצה ימנית או הקש והחזק את ה-GPU ובחר נכסים.

שלב 4: בחר את נהג לשונית בראש החלון החדש שנפתח.
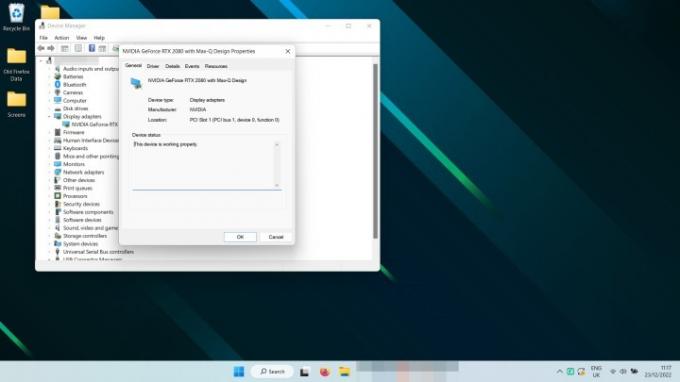
שלב 5: בחר להחזיר נהג.

שלב 6: בחר סיבה מדוע אתה חוזר לאחור ובחר כן. לאחר מכן המתן לסיום ההחזרה לאחור.
הערה: ייתכן שהמסך שלך ישחיר פעם או פעמיים במהלך התהליך. פשוט המתן דקה בערך ואתה אמור לראות את תאריך מנהל ההתקן וגרסת מנהל ההתקן שלך משתנים למנהל ההתקן הקודם שהתקנת.
כיצד להחזיר את מנהלי ההתקן של Nvidia שלך עם DDU
אם אתה שדרוג כרטיסי המסך שלך - במיוחד אם אתה עובר למותג אחר של GPU - או אם אתה פשוט רוצה בֶּאֱמֶת ודא שלא נשאר שום דבר מהמנהל ההתקן הישן, עליך להשתמש ביישום שנקרא Display Driver Uninstaller (DDU).
שלב 1: הורד DDU מהאתר הרשמי וחלץ את הורדת הארכיון לתיקיה חדשה.
שלב 2:אופציונאלי: ההוראות הרשמיות עבור DDU מציעות לך לאתחל למצב בטוח לפני שתמשיך. אתה לא חייב מבחינה טכנית, אבל כנראה שאתה צריך. הנה כיצד לאתחל במצב בטוח ב-Windows 11, ו כיצד לאתחל למצב בטוח ב-Windows 10.
שלב 3: הפעל את אפליקציית DDU. אם Windows מנסה לומר לך שהוא לא בטוח, המשך להפעיל אותו בכל זאת. אם אתה מודאג, הפעל לפני כן סריקת אנטי-וירוס על קובץ ה-.exe.
שלב 4: סגור את תפריט האפשרויות כאשר הוא מופיע. הגדרות ברירת המחדל בסדר.
שלב 5: בחר את התפריט הנפתח בצד ימין שבו כתוב "-בחר סוג מכשיר-" ובחר Nvidia.

שלב 6: מהאפשרויות בפינה השמאלית העליונה, בחר נקה והפעל מחדש.
שלב 7: תן ל-DDU לרוץ כדי להשלים את הסרת ההתקנה (תוכל לעקוב אחרי היומן שלו) וכאשר ניתנת לו ההזדמנות, אפשר או עודדו את המערכת לאתחל על ידי ביצוע כל בחירה רלוונטית על המסך.
שלב 8: כאשר Windows מתחיל לגבות שוב, פתח את דפדפן האינטרנט המועדף עליך והורד את מנהלי ההתקן של Nvidia שאליהם אתה רוצה לחזור מהאתר הרשמי. לאחר מכן התקן אותם כמו שאתה מתקין כל דרייבר אחר.
כעת, לאחר שעדכנת את מנהלי ההתקן שלך איך שאתה רוצה אותם, למה שלא תבדוק את המדריך שלנו ל- הגדרות לוח הבקרה הטובות ביותר של Nvidia כדי למקסם את ביצועי ה-GPU שלך.
המלצות עורכים
- Nvidia לא רוצה שתדע על ה-GPU החדש השנוי במחלוקת שלה
- בונים מחשב גיימינג? MSI GeForce RTX 3060 Ti GPU זה הוא 35% הנחה
- האם Nvidia תיקנה הרגע את מחברי החשמל הנמסים של ה-RTX 4090?
- אפילו השותפים של Nvidia לא מאמינים ב-RTX 4060 Ti החדש
- כיצד לשפר את קירור המחשב - לגרום למחשב שלך לפעול קריר ושקט יותר
שדרג את אורח החיים שלךמגמות דיגיטליות עוזרות לקוראים לעקוב אחר עולם הטכנולוגיה המהיר עם כל החדשות האחרונות, ביקורות מהנות על מוצרים, מאמרי מערכת מעוררי תובנות והצצות מיוחדות במינן.