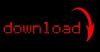הכלים הדרושים לך להסרת טקסט נמצאים בארגז הכלים.
קרדיט תמונה: צילום מסך של פוטושופ באדיבות אדובי.
ישנן מספר דרכים להסיר טקסט מתמונה ב-Photoshop CC. אם הטקסט נמצא בשכבה משלו, כמו במקרה של טקסט וקטור שנוצר עם כלי הטקסט, אתה יכול פשוט למחוק או להסתיר את השכבה הזו. ברוב הפורמטים של התמונה, טקסט מוטבע בתמונה בתור פיקסלים ולכן עליך לשחזר את האזור המכוסה על ידי האותיות באמצעות פיקסלים שמסביב. ככל שהטקסט קטן יותר, כך קל יותר להסירו. לקבלת התוצאות הטובות ביותר, עבדו על אות אחת בכל פעם. אם אתה לא מקבל את התוצאות הרצויות בפעם הראשונה, נסה להשתמש בשילוב של כלים כדי להסיר את הטקסט.
אין להשתמש באף אחת מהטכניקות הללו על הודעות זכויות יוצרים, קרדיטים לתמונות או סימני מים. הסרת טקסט כזה מתמונה ללא רשות היא הפרה של חוק זכויות יוצרים.
סרטון היום
הסרת שכבות טקסט

מחק או הסתר שכבת טקסט בחלונית Layers.
קרדיט תמונה: צילום מסך של פוטושופ באדיבות אדובי.
אם הטקסט בתמונה תופס שכבה משלו, הסרתו היא פשוט עניין של מחיקת שכבה זו. זה לא אפשרי בתמונה בשכבה אחת כמו קובץ JPG או PNG, אבל זה יכול לעבוד בפורמטים מרובים, כמו קובצי Photoshop PSD. לשכבות טקסט תמיד יש סמל בצורת T בחלונית Layers ולעיתים קרובות כוללות את המילים הראשונות כשם השכבה. כדי למחוק את הטקסט, בחר את השכבה בחלונית Layers ולאחר מכן לחץ על כפתור "מחק" בתחתית החלונית. אפשרות נוספת היא ללחוץ על סמל ה"עין" של השכבה כדי להפוך את הטקסט לבלתי נראה.

ה-"o" נמחק באמצעות כלי מברשת הריפוי.
קרדיט תמונה: צילום מסך של פוטושופ באדיבות אדובי.
כלי מברשת הריפוי הוא בדרך כלל האפשרות הטובה ביותר למחיקת טקסט לא רצוי המוטבע בתמונה. התאם את גודל המברשת בסרגל האפשרויות כך שהכלי יהיה באותו רוחב של שורות הטקסט ולאחר מכן גרור אותו על פני אות אחת בכל פעם. אם אתה חדש בטכניקה זו או אחרת, שקול לשכפל את השכבה לפני שתתחיל לעבוד עליה. אם אתה עושה טעות, אתה יכול פשוט למחוק את העותק ולנסות שוב.
Photoshop משתמשת במידע בפיקסלים שמסביב כדי להסיר את הטקסט ולהחליף אותו בפיקסלים הדומים לרקע. ככל שהרקע מסובך יותר, כך הטאצ'-אפ הזה יהיה מורגש יותר. לאחר הסרת מכתב, תוכל להשתמש בכלי המברשת לריפוי, או באחד מהכלים האחרים שנדונו במאמר זה, כדי לנקות את הרקע.

"o" מוסר לאחר דגימת הצל משמאל.
קרדיט תמונה: צילום מסך של פוטושופ באדיבות אדובי.
הכלי Spot Healing Brush פועל בדומה לכלי Healing Brush, אלא שהוא נותן לך שליטה ידנית באילו פיקסלים משמשים להחלפת הטקסט. לפני השימוש בכלי זה, עליך ללחוץ על Alt-לחץ על נקודה בתמונה כדי להשתמש בה כדוגמה. כשאתה גורר את הסמן מעל אות, הדוגמה זזה גם כשהיא מחליפה את האות. כלי זה פועל בצורה הטובה ביותר כאשר הטקסט מופיע על פני תבנית או צבע אחיד.
בעת החלפת טקסט מוצק, מברשת ריפוי נקודתית עשויה למרוח את הפיקסלים בצבע הטקסט. מעבר על אותו אזור שוב פעמיים או שלוש בדרך כלל נפטר מהמריחה.

ה-"t" מוחלף באמצעות תיקון מלמעלה.
קרדיט תמונה: צילום מסך של פוטושופ באדיבות אדובי.
כלי התיקון הוא דרך שימושית נוספת להסרת טקסט. תחילה גרור את הסמן מסביב לאות, ולאחר מכן גרור את הבחירה לעבר אזור במסך עם רקע דומה. כל המבחר מוחלף באזור החדש שתבחרו. היתרון של כלי זה הוא שאתה זוכה לראות את התוצאות בזמן אמת תוך כדי גרירת התיקון על פני המסך. האות לא מוחלפת עד שתשחרר את לחצן העכבר. כמו בכלי המברשת לריפוי כתמים, כלי התיקון משמש בצורה הטובה ביותר כאשר הטקסט הוא על צבע אחיד או דפוס.

ה-"o" מוטבע עם האזור שמעליו.
קרדיט תמונה: צילום מסך של פוטושופ באדיבות אדובי.
הכלי Clone Stamp פועל בדיוק כמו הכלי Spot Healing Brush. ראשית, לחץ על Alt-לחץ על אזור לשכפול ולאחר מכן גרור את הסמן מעל אות. כפי ששמו מרמז, כלי זה משכפל את האזור הנבחר ומטביע אותו על האות תוך כדי גרירת הסמן.
הכלי Clone Stamp ממש מטביע את הבחירה על האות. היתרון של הכלי הזה הוא שאתה לא מקבל את המריחות המופיעות עם הכלי Spot Healing Brush Tool. החיסרון, לעומת זאת, הוא שהדפוס החוזר בתמונה הופך את התיקון לעתים קרובות לבולט בקלות.