
קרדיט תמונה: GaudiLab/iStock/GettyImages
Paint עבור Windows 7 ו-8 כולל כלי מיקום טקסט בסיסי, אך הוא מאפשר לך לערוך רק טקסט שהנחת. ברגע שאתה סוגר תיבת טקסט ב-Paint, הטקסט משתטח והופך לחלק מהתמונה. בניגוד לעורכי תמונות מתקדמים יותר, Paint אינו תומך שכבות, אז כדי לערוך טקסט קיים, תצטרך למחוק אותו ולהקליד אותו מחדש. לאחר שהצבת את הטקסט וסגרת את התיבה, יש רק שיטה אחת כיצד לערוך טקסט ב-Paint.
הצב וערוך תיבות טקסט

קרדיט תמונה: התמונה באדיבות מיקרוסופט
בחר בכלי "טקסט" ולחץ כדי למקם תיבת טקסט. כל עוד תיבת הטקסט פתוחה, אתה חופשי לערוך את הטקסט. אם אתה תוהה כיצד לשנות את צבע הטקסט בצביעה, בנוסף להקלדה או מחיקת טקסט, השתמש בהגדרות בשורת התפריטים כדי לערוך את העיצוב של הטקסט, כגון גופן, גודל וצבע.
סרטון היום
כיצד לערוך טקסט ב-Paint
לאחר סגירת תיבת הטקסט, לא תוכל לפתוח אותה שוב לעריכה. הדבר נכון גם לגבי טקסט שהוא חלק מתמונה, כגון בועת דיבור בקומיקס. האפשרות הטובה ביותר שלך ב-Paint היא למחוק טקסט לא רצוי ולהחליף אותו.
אם זה עתה הנחת את הטקסט וברצונך לבטל טעות, הקש "Ctrl" ו- "Z" כדי להסיר את תיבת הטקסט השגויה. בעת מחיקת טקסט על רקע צבעוני, בחר ב"בורר הצבעים" (סמל הטפטפת) ולחץ לחיצה ימנית על צבע הרקע לפני שתתחיל.

קרדיט תמונה: התמונה באדיבות מיקרוסופט
לחץ על "בחר" כדי לבחור בכלי הבחירה. כדי לעזור בבחירת טקסט ברווחים צרים, פתח את התפריט הנפתח "בחר" ובחר "בחירה בטופס חופשי".
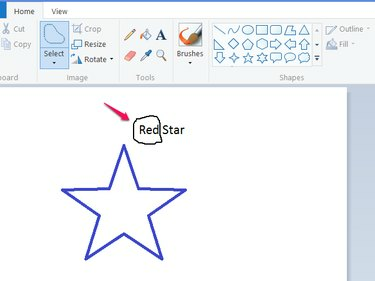
קרדיט תמונה: התמונה באדיבות מיקרוסופט
גרור כדי לצייר קו מתאר סביב הטקסט שברצונך להסיר, ולאחר מכן הקש "Del" כדי למחוק את הטקסט.
אתה יכול לעבוד במקומות צרים ביתר קלות על ידי התקרבות באמצעות המחוון בפינה הימנית התחתונה של התוכנית.

קרדיט תמונה: התמונה באדיבות מיקרוסופט
בחר בכלי "טקסט" ולחץ כדי למקם תיבת טקסט חדשה. כתוב את הטקסט הבא שלך וגרור את תיבת הטקסט לפי הגבול שלה כדי למקם אותה במדויק. לחץ מחוץ לתיבת הטקסט כדי לסיים.
מגבלות השיטה
שיטה זו פועלת היטב על רקעים בצבע אחד, אך לא על רקעים צבעוניים, כגון כאשר מופיע טקסט על גבי תמונה. ל-Paint אין כלי שיבוט, שעוזר לתקן תמונות לאחר מחיקת טקסט. כדי לערוך טקסט במקרה כזה, תזדקק לעורך תמונות חזק יותר כגון פוטושופ, GIMP אוֹ צֶבַע. נֶטוֹ.


