על ידי באמצעות חתימות ב-Microsoft Outlook, אתה יכול לוודא שהודעות הדוא"ל שלך תמיד סגורות כהלכה. לאחר שתגדיר חתימה, ייתכן שתרצה לשנות אותה. אולי עברת שינוי שם או שתרצה לכלול סגירה הקשורה לחגים.
תוכן
- כיצד לערוך חתימה ב-Outlook ב-Windows
- כיצד לערוך חתימה ב-Outlook ב-Mac
- כיצד לערוך חתימה ב-Outlook באינטרנט
אתה יכול בקלות לשנות חתימה ב-Outlook ב-Windows, ב-Mac או באינטרנט.
סרטונים מומלצים
לְמַתֵן
10 דקות
חשבון Microsoft Outlook
יישום Microsoft Outlook
כיצד לערוך חתימה ב-Outlook ב-Windows
אתה יכול לשנות את החתימה שלך ב-Outlook ב-Windows תוך דקות ספורות.
שלב 1: לִפְתוֹחַ הַשׁקָפָה ולחץ מייל חדש בכרטיסייה בית.
שלב 2: בחלון הכתיבה שנפתח, עבור אל הוֹדָעָה לשונית.
קָשׁוּר
- כיצד להשבית VBS ב- Windows 11 כדי לשפר את המשחקים
- בעיות נפוצות של Windows 11 וכיצד לתקן אותן
- כיצד לייצא מסמך Word לקינדל
שלב 3: בחר את חֵץ למטה חתימות ובחר חתימות.
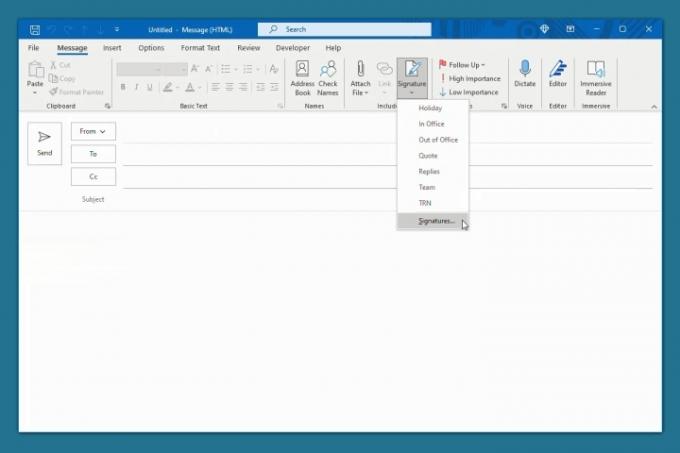
שלב 4: בחלון הקופץ שלאחר מכן, בחר את החתימה בפינה השמאלית העליונה שברצונך לערוך.
שלב 5: בצע את העריכות שלך ישירות בתיבת העורך שמציגה את החתימה הנוכחית.
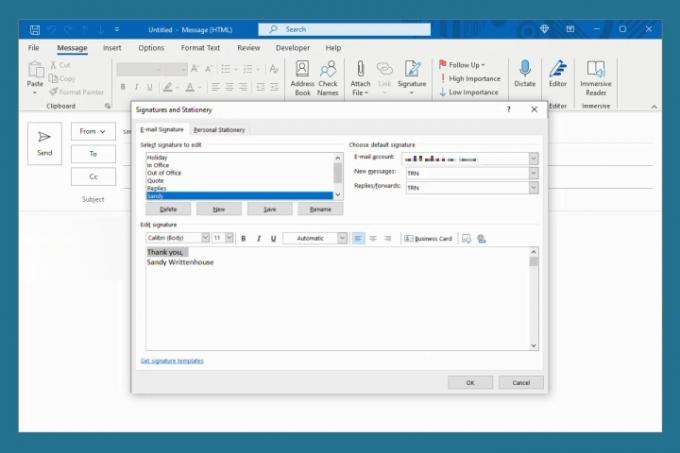
שלב 6: נְקִישָׁה להציל כדי לשמר את השינויים שלך.
לחלופין, תוכל להתאים את החתימה עבור הודעות חדשות, תשובות והעברה בפינה השמאלית העליונה.
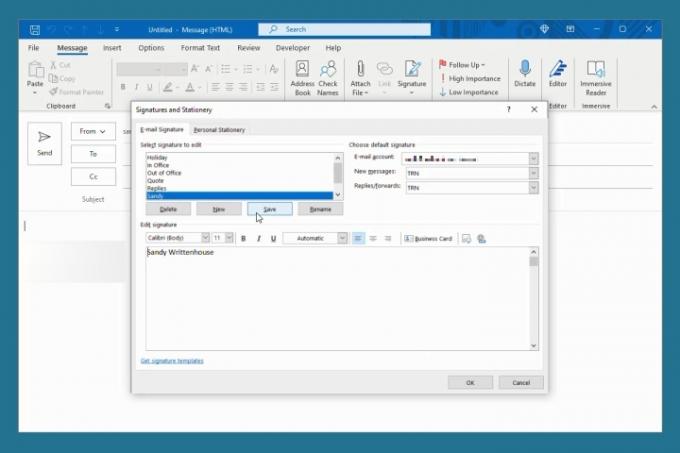
שלב 7: כשתסיים, לחץ בסדר כדי לסגור את החלון.
כיצד לערוך חתימה ב-Outlook ב-Mac
שינוי החתימה שלך ב-Outlook ב-Mac זהה בין אם אתה משתמש בגרסה הקלאסית או החדשה של Outlook.
שלב 1: לִפְתוֹחַ הַשׁקָפָה ובחר הַשׁקָפָה > העדפות מסרגל התפריטים.
שלב 2: בחר חתימות.
שלב 3: בצד שמאל, בחר את החתימה שברצונך לשנות ולחץ לַעֲרוֹך בתחתית.
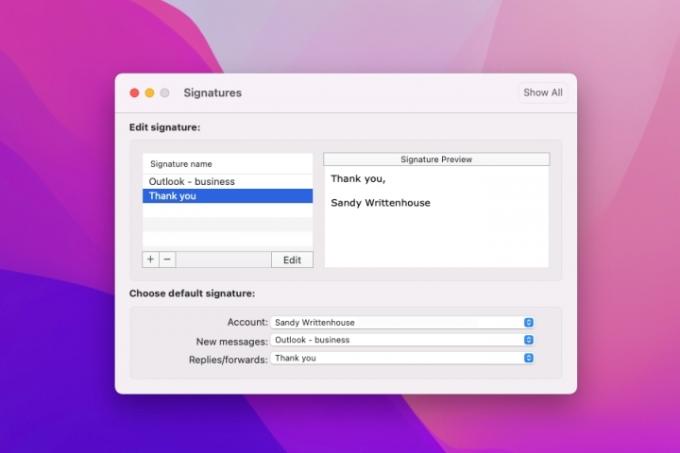
שלב 4: יופיע חלון קטן עם החתימה הקיימת. בצע את השינויים שלך ולחץ על להציל כפתור בצד שמאל למעלה.
לאחר מכן תוכל לסגור את החלון המוקפץ.
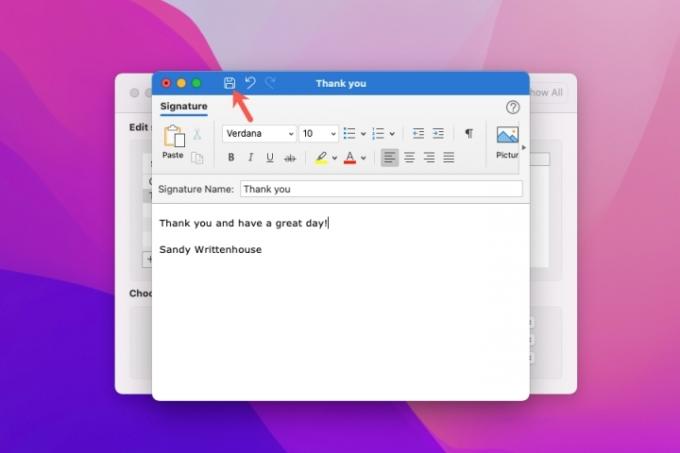
שלב 5: תראה את העריכות שלך בצד ימין של חלון החתימה למטה תצוגה מקדימה של חתימה.
במידת הצורך, תוכל גם להתאים את החתימה שבה אתה משתמש עבור הודעות חדשות, תשובות והעברה בתחתית. בחר חשבון אם יש לך יותר מאחד ולאחר מכן בחר את החתימה עבור כל סוג הודעה.
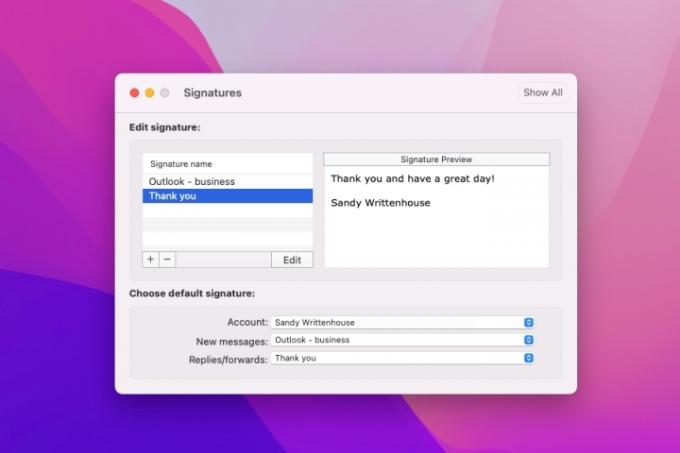
שלב 6: כשתסיים, לחץ על איקס בצד שמאל למעלה כדי לסגור את העדפות Outlook.
כיצד לערוך חתימה ב-Outlook באינטרנט
אם אתה מעדיף הישאר פרודוקטיבי באמצעות Outlook באינטרנט, עריכת חתימה שם קלה בדיוק כמו ב-Windows וב-Mac.
שלב 1: לְבַקֵר Outlook.com בדפדפן האינטרנט שלך והיכנס.
שלב 2: לחץ על גלגל שיניים סמל בצד ימין למעלה. לאחר מכן, גלול לתחתית סרגל הצד המוצג ובחר הצג את כל ההגדרות של Outlook.
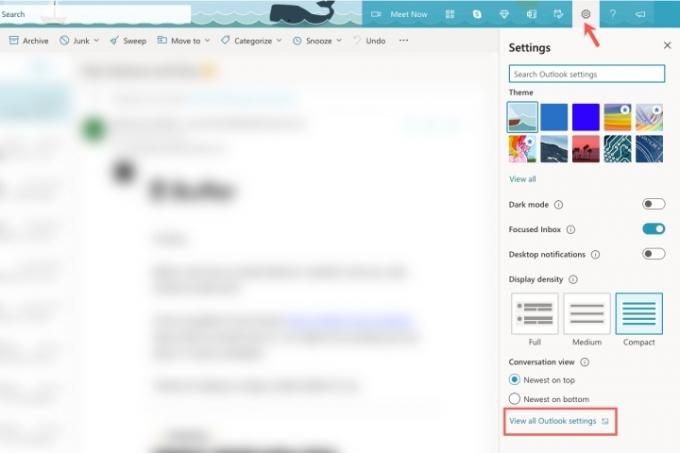
שלב 3: בחלון המוקפץ, בחר דוֹאַר בקצה השמאלי ואז כתוב והשב לימין.
שלב 4: בחר את החתימה שברצונך לשנות בתיבה הנפתחת אם יש לך יותר מאחת.
שלב 5: בצע את העריכות שלך ישירות בתיבת העורך שמציגה את החתימה הנוכחית.
אופציונלי התאם את חתימות ברירת המחדל שלך בתחתית עבור הודעות חדשות, תשובות והעברה.
שלב 6: כשתסיים, לחץ להציל.
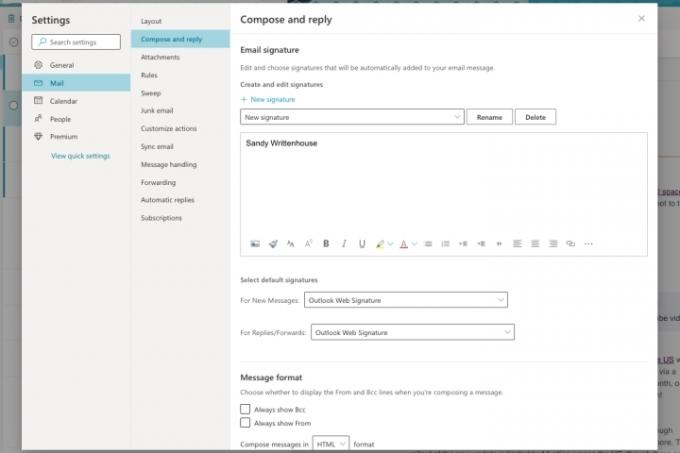
שלב 7: לחץ על איקס בצד ימין למעלה כדי לסגור את חלון ההגדרות.
למידה כיצד לשנות חתימה ב-Outlook פירושו שתוכל לבצע את העריכות הללו במהירות, בקלות ובכל זמן שצריך.
לעזרה נוספת, בדוק כיצד לעשות זאת שנה את סיסמת האאוטלוק שלך או איך להפסיק הודעות דואר זבל.
המלצות עורכים
- כיצד לזכור הודעת דואר אלקטרוני באאוטלוק
- הבעיות הנפוצות ביותר של Microsoft Teams וכיצד לתקן אותן
- כיצד למחוק עמוד בוורד
- מתחרה ChatGPT של גוגל הושקה זה עתה בחיפוש. הנה איך לנסות את זה
- כיצד ליצור תיקיות בג'ימייל
שדרג את אורח החיים שלךמגמות דיגיטליות עוזרות לקוראים לעקוב אחר עולם הטכנולוגיה המהיר עם כל החדשות האחרונות, ביקורות מהנות על מוצרים, מאמרי מערכת מעוררי תובנות והצצות מיוחדות במינן.




