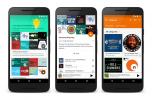עד כמה שנוחים לעבוד איתם כונני מצב מוצק (SSD), ה-PlayStation 4 ו-PlayStation 4 Pro מעולם לא קיבלו את התזכיר. אם אתם מחפשים לשדרג את הכונן הקשיח המכני של הקונסולה עם SSD, תצטרכו לעשות דברים בדרך המיושנת.
תוכן
- כונני SSD לעומת כוננים קשיחים מכניים
- כיצד להתקין SSD בפלייסטיישן 4
- כיצד להתקין SSD ב-PlayStation 4 Pro
- כיצד להשתמש בכונן קשיח חיצוני עם PS4 ו- PS4 Pro
סרטונים מומלצים
קָשֶׁה
30 דקות
PS4/PS4 Pro
SSD בגודל 2.5 אינץ' (גדול מ-160 ג'יגה-בייט ועובי לא יותר מ-9.5 מ"מ)
מברג מתכוונן
2 כונני הבזק מסוג USB
כונני SSD לעומת כוננים קשיחים מכניים
לפני שהחלפנו את הכונן הקשיח של ה-PS4 עם SSD, בדקנו את הכונן הקשיח שאיתו המערכת הגיעה על ידי מדידה משך הזמן שנדרש ל-PS4 כדי לאתחל למסך שבו מערכת ההפעלה מבקשת ממך ללחוץ על כפתור ה-PS במכשיר שלך בקר. בדקנו אותו פעמיים וקיבלנו זמנים של 27 שניות ו-24.9 שניות.
ברגע שהחלפנו את הכונן הקשיח של ה-PS4 ב-SSD, הרצנו שוב את מבחני האתחול וקיבלנו זמני אתחול של 19.2 ו-19.4 שניות עם ה-SSD שם. אז, האתחול מהיר יותר ב-5-8 שניות בערך עם SSD מאשר בכונן הקשיח המכני שאיתו ה-PlayStation 4 נשלח.
אם אתה לא חושב שזה משמעותי, זכור שגם טעינת משחקים, רמות ועוד תהייה מהירה משמעותית. עם הזמן, השניות המגולחות הללו יגרמו ל-PS4 שלך להרגיש הרבה יותר מהר.
כיצד להתקין SSD בפלייסטיישן 4
הקפד לשמור את קבצי השמירה שלך לשנייה דיסק און קי על ידי מעבר ל-PS4 הגדרות תַפרִיט.
שלב 1: מ ה הגדרות תפריט במסך הבית של PS4, עבור אל ניהול נתונים שמורים באפליקציה, לאחר מכן נתונים שמורים באחסון המערכת.
שלב 2: בחר העתק להתקן אחסון USB כדי לשמור את הקבצים שלך בכונן הבזק ה-USB השני שלך.
אם אתה מנוי לפלייסטיישן פלוס, אתה יכול להעלות את שמירת המשחקים שלך לענן במקום זאת - אתה רק צריך להוריד אותם ברגע שתתקין את הכונן החדש שלך.

קָשׁוּר
- כיצד להעביר נתונים מה-PS4 שלך ל-PS5
- כיצד להתאים אישית את סמלי מרכז הבקרה ב-PS5
- מורשת הוגוורטס בין עשרות עסקאות משחק נהדרות ל-4 ביולי ל-PS5
שלב 3: הנח את ה-PlayStation 4 הכבוי והמנותק על משטח שטוח ומאובטח ולחץ כלפי מטה על הצד השחור המבריק של הפאנל העליון. כאשר חזית המערכת פונה אליך, החלק את הפאנל שמאלה. זה צריך להחליק מיד; אין צורך במברג.
שלב 4: הסר את הבורג בחלק הקדמי של ה-PS4, אשר שומר על תא הכונן הקשיח נעול.
קל לזהות אותו מכיוון שהוא עונד את אותם כפתורי עיגול, X, ריבוע ומשולש שנמצאים בבקר של ה-PlayStation 4. זה בורג פיליפס, אבל ייתכן שתצטרך קצת יותר קטן מהרגיל כדי להוציא אותו מבלי להפשיט אותו.
שלב 5: משוך את תחנת העגינה של הכונן הקשיח אליך, והסר את הכונן הקשיח של ה-PS4. זה אמור להחליק ישר החוצה.

שלב 6: ברגע שתשלפו את הכונן הקשיח, תגלו שהוא עדיין שמור על ידי כלוב מתכת שננעל על ידי ארבעה ברגים שחורים. ברגים אלו ממוקמים בצידי הכלוב הזה, כאשר שניים יושבים בכל צד. הברג אותם עם ביט פיליפס סטנדרטי.

שלב 7: החלק את הכונן הקשיח של PS4 החוצה מהכלוב.

שלב 8: הנח את ה-SSD שלך בגודל 2.5 אינץ' לתוך הכלוב, וכוון אותו באותו אופן שבו היה הכונן המקורי של ה-PS4.
לעיון, ערמנו את הכונן הקשיח של PS4 וה-SSD שלנו זה על גבי זה בתמונה למטה. שימו לב כיצד היציאות האחוריות של כל כונן נראות בדיוק אותו הדבר, ונמצאות באותם מקומות.

שלב 9: הברג את ה-SSD לתוך הכלוב עם ארבעת הברגים השחורים שהסרת קודם לכן.

שלב 10: החלק את כלוב הכונן הקשיח בחזרה אל תא הכונן הקשיח של ה-PS4.

שלב 11: נעל את מפרץ הכונן הקשיח של ה-PS4 עם אותו בורג שהסרת כדי לפתוח אותו, באמצעות סיבי פיליפס קטן.

שלב 12: החלק את הפאנל העליון של ה-PS4 בחזרה אל המערכת. לאחר מכן, חבר את ה-PS4 שלך לגיבוי, אך אל תדליק אותו מחדש עדיין. כאן נכנס כונן הבזק ה-USB האחר שלך.

שלב 13: באמצעות מחשב, הורד את קובץ העדכון האחרון של מערכת ההפעלה PS4 על ידי ביקור בסוני ולחיצה על הורד עכשיו קישור. זה יבטיח שתקבל את הגרסה העדכנית ביותר.

שלב 14: חבר את כונן הבזק מסוג USB למחשב שלך. פתח אותו וצור תיקיה בכונן בשם PS4. לאחר מכן, פתח את PS4 תיקיה וצור תיקיה נוספת בתוכה PS4 בשם עדכון.

שלב 15: לאחר שתסיים להוריד את קובץ העדכון של PS4 OS (שנקרא PS4UPDATE.PUP), גרור אותו לכונן ההבזק שלך והנח אותו ב- עדכון תיקייה. זכור, ה עדכון התיקיה צריכה להיות בתוך תיקיית PS4 בכונן ההבזק שלך כדי שתהליך זה יעבוד.

שלב 16: הוצא את כונן ההבזק שלך מהמחשב שלך בבטחה וחבר אותו לאחת מיציאות ה-USB הקדמיות של ה-PS4 שלך. אלו הן אותן יציאות שבהן אתה יכול להשתמש כדי לחבר את בקר ה-DualShock 4 שלך.

שלב 17: לחץ והחזק את לחצן ההפעלה של ה-PS4 שלך למשך 7 עד 10 שניות עד שתשמע שני צפצופים. זה יאלץ אותו לאתחל למצב בטוח.

שלב 18: ברגע שאתה בתפריט Safe Mode של ה-PS4, בחר את אתחול PS4 (התקן מחדש את תוכנת המערכת) אפשרות, שאמורה להיות במקום השביעי ברשימה מהחלק העליון של המסך.
ה-PS4 שלך יסרוק את כונן ההבזק שחיברת עבור קובץ העדכון שהורדת באמצעות המחשב שלך. זה עשוי לקחת 20 או 30 שניות, אבל המסך הבא שיעלה יעביר אותך דרך כמה הוראות פשוטות כיצד להתקין את מערכת ההפעלה של ה-PS4 על ה-SSD שהכנסת זה עתה לקונסולה.
שלב 19: חלק זה של התהליך אינו מסובך כלל; אתה רק צריך ללחוץ על כפתור X בבקר ה-PS4 שלך כמה פעמים.
לאחר התקנת מערכת ההפעלה PS4, אתה תהיה מוכן!
שלב 20: העתק את קבצי השמירה של המשחק ששמרת לכונן הבזק השני שלך בחזרה ל-SSD החדש של PS4. התחל על ידי חיבור כונן הבזק מסוג USB ל-PS4 שלך.
שלב 21: פתח את הקונסולה הגדרות תפריט ממסך הבית של ה-PS4.
שלב 22: בחר ניהול נתונים שמורים באפליקציה, לאחר מכן נתונים שמורים בהתקן אחסון USB.
שלב 23: לבסוף, הכה העתק לאחסון המערכת.
כיצד להתקין SSD ב-PlayStation 4 Pro
החלפת הכונן הקשיח ב-PlayStation 4 Pro דומה מאוד לעשות זאת בדגם הבסיס, אם כי עם כמה הבדלים קלים. למרבה המזל, השינויים הללו למעשה מקלים על התהליך. בנוסף, אתה יכול לנצל את מהירויות SATA III, כל עוד אתה חמוש בציוד המתאים. אתה יכול לבדוק מדריך ה-SATA שלנו אם אתה מעוניין במידע נוסף. השלבים לעשות זאת עם הדגם החדש יותר "Slim" של PlayStation 4 דומים מאוד, אבל אם אתה צריך תמונות כדי לעזור, ל-PlayStation יש מידע לכך מערכת ספציפית באתר האינטרנט שלה.
כדי להתקין כונן קשיח חדש ב-PS4 Pro, אתה עדיין צריך מברג פיליפס, זוג כונני הבזק מסוג USB ו-SSD בגודל 2.5 אינץ' גדול מ-160GB, ובעובי של עד 9.5 מ"מ. זכרו שאם יש לכם חשבון פלייסטיישן פלוס, תוכלו לגבות את נתוני השמירה שלכם בענן, שיכולים לתפוס את מקומו של אחד משני כונני הבזק.
שלב 1: הצב את ה-PS4 Pro על גבו על משטח שטוח ויציב, כך שהאחיזים המכוסים בגומי של פלייסטיישן בצד התחתון שלו פונות כלפי מעלה.

שלב 2: אתר את לשונית הפלסטיק מיד משמאל ליציאת ה-Ethernet. משוך את תג הפלסטיק עם האצבעות או עם סכין קטנה. תראה תא מתכת לכונן קשיח, מוחזק במקומו על ידי בורג בודד.

שלב 3: הברג את הכונן עם ראש הפיליפס שלך, ואז החלק אותו החוצה אליך על ידי אחיזה בחוזקה בצדדיו.

שלב 4: הוציאו את הכונן הקשיח המובנה בנפח 1TB מהארגז שלו על ידי שחרור ארבעת הברגים הממוקמים בצד ימין ובצד שמאל המחברים את הכונן לתא הכונן. שימו לב היטב לכיוון הכונן הקשיח; תרצה להתקין את ה-SSD שלך באותה זווית.

שלב 5: כשהכונן הקשיח הוסר מהתא, הגיע הזמן לתפוס את ה-SSD שלך. הכנס את ה-SSD למארז באותו כיוון כמו הכונן הקשיח המקורי, כשהמחברים - וככל הנראה הלוגו - פונים כלפי מעלה.

שלב 6: לאחר שהוא יושב בתא, הברג את ה-SSD פנימה באמצעות אותו מברג פיליפס המשמש להוצאת ה-caddie מה-PS4 Pro.

שלב 7: ייתכן שתצטרך להרים מעט את ה-SSD כדי ליישר את הברגים עם החורים במארז וגם עם החורים ב-SSD עצמו. לקבלת התוצאות הטובות ביותר, התחל עם שני ברגים הממוקמים באלכסון אחד מהשני.

שלב 8: החלק את תא הכונן בחזרה ל-PS4 Pro, באותו אופן שבו הוא יצא. לאחר מכן, תרצו לתמרן את הבורג הגדול (הראשון שהוצאתם) בחזרה למקומו.

שלב 9: החזר את כיסוי הפלסטיק על גבי תא המתכת. זה עשוי לקחת קצת התעסקות, אבל בסופו של דבר תבחין שהתג חוזר למקומו עם קצת כוח.

שלב 10: ה-SSD הותקן כעת, אך אל תתרגש עדיין: אתה עדיין צריך לאתחל את הקושחה של ה-PS4 Pro.

שלב 11: באמצעות מחשב, הורד את קובץ העדכון האחרון של מערכת ההפעלה PS4 על ידי ביקור בסוני ולחיצה על הורד עכשיו קישור. זה יבטיח שתקבל את הגרסה העדכנית ביותר.

שלב 12: חבר את כונן הבזק מסוג USB למחשב שלך. פתח אותו וצור תיקיה בכונן בשם PS4. לאחר מכן, פתח את תיקיית PS4, וצור תיקיה נוספת שם בשם עדכון.

שלב 13: לאחר שתסיים להוריד את קובץ העדכון של PS4 OS (שנקרא PS4UPDATE.PUP), גרור אותו לכונן ההבזק שלך והנח אותו ב- עדכון תיקייה. זכור, ה עדכון התיקיה צריכה להיות בתוך PS4 התיקייה בכונן ההבזק שלך כדי שתהליך זה יעבוד.

שלב 14: הוצא את כונן ההבזק שלך מהמחשב שלך בבטחה וחבר אותו לאחת מיציאות ה-USB הקדמיות של ה-PS4 שלך. אלו הן אותן יציאות שאתה יכול לחבר אליהן את בקר ה-DualShock 4 שלך.

שלב 15: לחץ והחזק את לחצן ההפעלה של ה-PS4 שלך למשך 7 עד 10 שניות עד שתשמע שני צפצופים. זה יאלץ אותו לאתחל למצב בטוח.

שלב 16: ברגע שאתה בתפריט Safe Mode של ה-PS4, בחר את אתחול PS4 (התקן מחדש את תוכנת המערכת) אוֹפְּצִיָה.
ה-PS4 שלך יסרוק את כונן ההבזק שחיברת עבור קובץ העדכון שהורדת באמצעות המחשב שלך. זה עשוי לקחת 20 או 30 שניות, אבל המסך הבא שיעלה יעביר אותך דרך כמה הוראות פשוטות כיצד להתקין את מערכת ההפעלה של ה-PS4 על ה-SSD שהכנסת זה עתה לקונסולה. חלק זה של התהליך אינו מסובך כלל; אתה רק צריך ללחוץ על איקס לחצן בבקר ה-PS4 שלך כמה פעמים.
שלב 17: כדי להעלות את קבצי השמירה שלך, חבר את כונן הבזק מסוג USB עם קבצי השמירה שלך לחזית ה-PS4 שלך.
שלב 18: פתח את הקונסולה הגדרות תַפרִיט.
שלב 19: לך ל ניהול נתונים שמורים באפליקציה, לאחר מכן נתונים שמורים בהתקן אחסון USB.
שלב 20: בחר העתק לאחסון המערכת, והנתונים שלך יותקנו מחדש.
כיצד להשתמש בכונן קשיח חיצוני עם PS4 ו- PS4 Pro
הוספת קיבולת האחסון של ה-PS4 שלך באמצעות כונן קשיח חיצוני היא אפשרות נוספת. עדכון קושחה 4.5.0, שיצא בתחילת 2017, איפשר זאת. ה-PS4 תומך בכוננים קשיחים חיצוניים - הן בכוננים שולחניים והן בכוננים ניידים - הנעים בין 250GB ל-8TB. כאשר אתה מחבר כונן חיצוני ל-PS4 שלך באמצעות USB, אתה צריך לפרמט אותו. אם כבר יש לך קבצים ביחידה, תצטרך לגבות אותם. או שאתה יכול להשתמש בכונן חדש עבור ה-PS4 שלך. הקאץ' הוא שאחרי פירמוט, אתה יכול להשתמש רק בכונן החיצוני עם הפלייסטיישן שלך.
חלק מצער בשימוש בכונן חיצוני להגדלת האחסון של ה-PS4 שלך הוא שהכונן משתמש ביציאת USB. הדבר הטוב הוא שאתה מקבל את ההטבה הכפולה של שימוש גם באחסון המערכת וגם בשטח הכונן הקשיח. רק דעו שתמיד תצטרכו להשאיר את הכונן מחובר לחשמל בזמן שהמערכת מופעלת. אם תסיר אותו, אתה מסתכן בהשחתת הנתונים.
שלב 1: לאחר שתסיים להגדיר את דרישות הציוד הראשוניות עבור המכשיר שלך, יש לך הזדמנות לכוון לאן תרצה שהאפליקציה תתקין. כדי לעשות זאת, פתח הגדרות במסך הבית של ה-PS4.

שלב 2: נווט אל אִחסוּן.
שלב 3: הקש על אפשרויות כפתור בבקר שלך.
שלב 4: משם, בחר העבר לאחסון מורחב אוֹ העבר לאחסון מערכת.

אנחנו יודעים שנראה שהחלפת הכונן הקשיח של ה-PS4 שלך לוקחת הרבה זמן והרבה עבודה, אבל בסופו של דבר, התוצאות האולטימטיביות יהיו שוות את כל המאמץ. העברה זו תאפשר לך זמני טעינה מהירים יותר במשחקים שלך, כך שלא תחווה כל כך פיגור.
המלצות עורכים
- כיצד לסנכרן בקר PS4
- כיצד ליצור תיקיות ב-PS5
- דייב הצוללן: כיצד להגדיל את דירוג הטעם הטוב ביותר שלך
- כיצד להסיר את התקנת משחקי Steam (ולהתקין אותם מחדש מאוחר יותר)
- הוסף אחסון נוסף של 1TB ל-PS5 שלך וחסוך $50