ה-Nintendo Switch שומר על רצועה הדוקה על הנתונים שלו, אבל לא כל כך הדוק עד ששחקנים לא יכולים להעביר את צילומי המסך והסרטונים שלהם מקונסולה אחת לאחרת. למרות שאינך יכול להחליף שמירת משחקים או לעבור על ספריות משחקים באמצעות כרטיס microSD, אתה יכול לפחות להעביר נתוני משתמש וכמה תמונות מבורר אחד לאחר.
תוכן
- העברת נתוני משתמש מבורר אחד לאחר
- העבר צילומי מסך וסרטונים באמצעות כרטיס microSD
סרטונים מומלצים
לְמַתֵן
20 דקות
Nintendo Switch (יותר מאחד)
וויי - פיי
כרטיס מיקרו אס די
קורא כרטיסי MicroSD
מַחשֵׁב
למי שרוצה להעביר שמירת נתונים, כרטיסי microSD לא יספיקו. למרבה המזל, יש לנו כמה טיפים ורעיונות כיצד להעביר את הנתונים שלך, בין אם זה שמירת נתונים או תמונות, מ-Switch אחד לאחר.
לקריאה נוספת
- נינטנדו סוויץ' נגד Switch Lite
- כיצד לבחור כרטיס microSD עבור ה-Nintendo Switch
- הטיפים, הטריקים והפריצות הטובים ביותר של Nintendo Switch
העברת נתוני משתמש מבורר אחד לאחר
אתה יכול לבצע העברה ישירה של רוב נתוני המפתח שלך ממסוף אחד לאחר ללא כרטיסי microSD או חיבורים אחרים. כדי לעשות זאת, עליך שהמתג המקורי שלך והמתג יקבלו את ההעברה באותו מקום, ומחוברים לאינטרנט. למרבה הצער, זה אומר שאם המתג שלך מקולקל, העברה כנראה לא תעבוד.
שלב 1: ראשית, כדי להגדיר את המתגים שלך, אתה צריך את שני המתגים שלך פיזית באותו מקום, מחוברים לאותה רשת Wi-Fi, ויש לעדכן אותם לגרסת קושחה 4.0.
שלב 2: אתה גם צריך לוודא שיש מקום בקונסולת "המטרה" - זו שאליה אתה מעביר את נתוני המשתמש. ספציפית, על קונסולת היעד לכלול פחות משבעה פרופילי משתמש - המקסימום שאתה יכול הגדר על מתג אחד - ומספיק שטח אחסון פנוי עבור הנתונים שתוסיף מה"מקור" לְנַחֵם. אולי תרצה שיהיה לך כרטיס microSD בהישג יד, ליתר בטחון.
קָשׁוּר
- הטריק הפשוט הזה חוסך לך $70 ב-Nintendo Switch OLED
- כיצד להעביר נתונים מה-PS4 שלך ל-PS5
- Fortnite Artifact Axe: איך להרוס אבנים והמיקום הטוב ביותר
שלב 3: היכנס בתור המשתמש שברצונך להעביר בקונסולת המקור.
באמצעות מסוף המקור - זה שממנו אתה מעביר את נתוני המשתמש - היכנס עם חשבון המשתמש שברצונך להעביר.
שלב 4: היכנס ל הגדרות תפריט (הסמל הקטן שנראה כמו גלגל שיניים במסך הבית של הבורר), ונווט למטה אל ה- משתמשים לשונית.

שלב 5: בתפריט זה, גלול מטה אל האפשרות שקוראת העבר את המשתמש שלך.
שלב 6: כעת הרם את המתג השני, "מטרה" כדי להיכנס. כמו בשלבים הקודמים, עבור למסך הבית של הבורר ונווט אל הגדרות תַפרִיט.

שלב 7: רד למטה אל משתמשים לשונית ולמצוא העבר את המשתמש שלך.

שלב 8: בחר באפשרות זו ולאחר מכן בחר קונסולת יעד כך שהבורר יודע שזו הקונסולה שמקבלת את ההעברה.
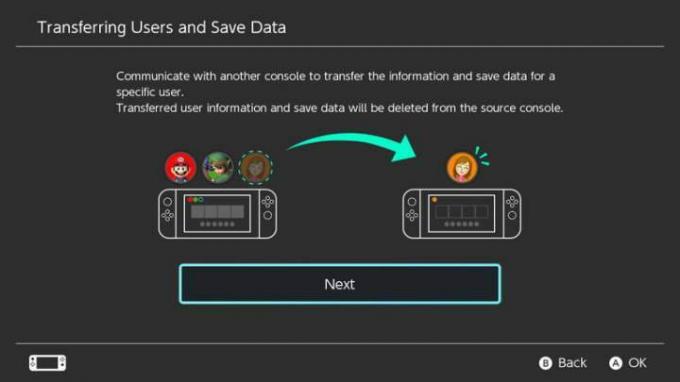
שלב 9: מכאן, עליך להיכנס לחשבון נינטנדו שלך, אז שמור את הדוא"ל והסיסמה שלך בהישג יד.
שלב 10: חזור לקונסולת המקור. זה היה צריך לזהות את מסוף היעד: אם כן, בחר לְהַעֲבִיר. יופיע פס המציג את מצב ההעברה.
שלב 11: כשזה יסתיים, לחץ סוֹף במסוף המקור, וסיימת. חשבון המשתמש ונתוני השמירה ייעלמו מבורר המקור ויופיעו במתג היעד.
חשוב לזכור שכותרות מסוימות, כגון חציית בעלי חיים: אופקים חדשים, למעשה הופכים את העברת נתוני השמירה להרבה יותר קשה מזה. כדי להעביר כותרים כמו זה, תצטרך לפנות לשירות הלקוחות של Nintendo. הם ילוו אותך ויעזרו לך להעביר את נתוני השמירה שלך ממערכת אחת לאחרת. אבל השתמש בזה במשורה.
העבר צילומי מסך וסרטונים באמצעות כרטיס microSD
אמנם אתה יכול להעביר נתוני שמירה יחד עם פרופיל המשתמש שלך בין מתגים, אך פעולה זו הופכת את היעד לעבור ל"ראשי" שלך קונסולה - מה שאומר שהיא היחידה הקשורה לחשבון נינטנדו שלך, והיחידה אליה תוכל להוריד משחקים, עבור למשל. אתה יכול גם להשתמש בכרטיס microSD נתון במתג אחד: אם אתה מחבר את כרטיס ה-microSD שלך למתג אחר, המתג הזה יפרמט את כרטיס ה-microSD וימחק את כל הנתונים שבו.
הקבצים היחידים שאתה יכול להעביר בין כרטיסי microSD הם צילומי מסך וסרטונים. כדי לעשות זאת, אתה צריך מחשב וקורא כרטיסי microSD כדי לבצע את ההעברה.
שלב 1: ראשית, אתה צריך כרטיס microSD עבור שני המתגים שאתה מתכוון להעברת התמונות שלך ביניהם. אתה יכול להשתמש בכרטיס microSD יחיד כדי לבצע את ההעברה, אבל רק אם אתה מוכן למחוק את כל הנתונים שבו כאשר אתה מעביר אותו ממסוף אחד לאחר. הדרך הקלה יותר היא להשתמש בכרטיס microSD אחד לכל קונסולה, ולהעביר את הנתונים בין השניים, אז התחל על ידי ודא שכרטיס ה-microSD שלך מוגדר לכל קונסולה.
שלב 2: אם הכרטיס שלך מעוצב ומוכן לשימוש, קח את ה-Nintendo Switch הכולל את התמונות והסרטונים שברצונך להעביר - מתג ה"מקור".
שלב 3: פנה אל ה אַלבּוֹם סמל במסך הבית של מתג המקור. אתה יכול להגדיר היכן צילומי המסך והסרטונים שלך נשמרים ב- הגדרות תפריט, אך ברירת המחדל שולחת את התמונות והסרטונים השמורים שלך לזיכרון הפנימי של המתג.

שלב 4: אם זה המקום שבו התמונות שלך נשמרות, עליך להעתיק אותן לכרטיס ה-microSD שלך כדי שתוכל להוציא אותו מהמכשיר.
שלב 5: בתוך ה אַלבּוֹם, בחר את התמונה או הסרטון שברצונך להעביר.
שלב 6: בחר את עותק אוֹפְּצִיָה. פעולה זו תשלח אוטומטית את הבחירה שלך לכרטיס ה-microSD. עם זאת, אתה צריך לעשות כל תמונה ווידאו שאתה רוצה להעתיק בנפרד.
שלב 7: לאחר שהעתקת את כל מה שאתה רוצה בכרטיס, כבה את המתג והסר אותו מהמכשיר.
שלב 8: עם כרטיס ה-microSD מחוץ לסוויץ' שלך, חבר אותו לקורא כרטיסי ה-microSD שלך, וזה למחשב שלך. כעת תוכל לגשת לקבצים בכרטיס ה-microSD, החל בתיקייה מסומנת נינטנדו.
שלב 9: פתח את התיקיה וחפש את אחת שנקראת אַלבּוֹם. בפנים כל התמונות והסרטונים שהעברת לכרטיס ה-microSD שלך, מסודרים בתיקיות לפי תאריך.
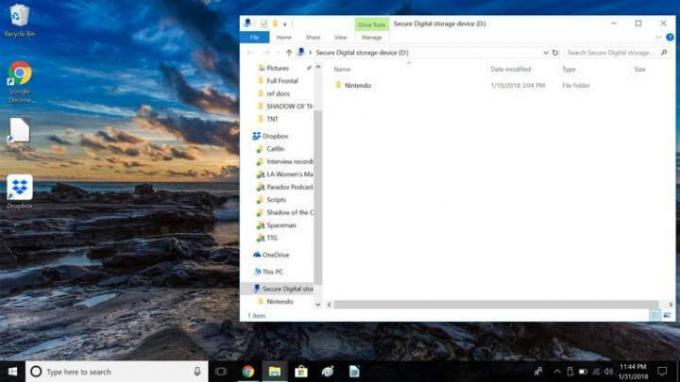
שלב 10: הדבר הקל ביותר לעשות הוא לבחור את כולו אַלבּוֹם תיקייה והעתק אותה למחשב שלך. בחר מקום נוח לשמירת הקובץ כך שיהיה קל לאתר אותו מאוחר יותר.
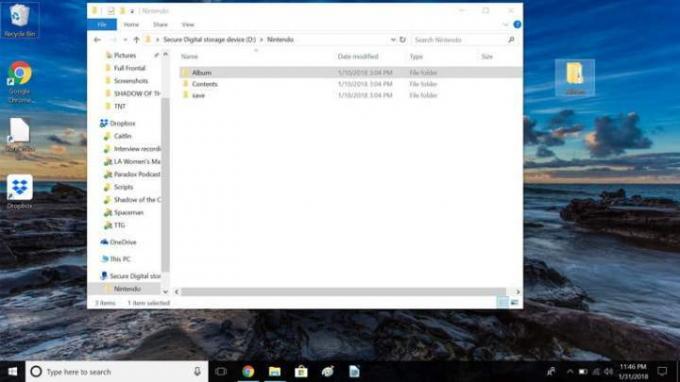
שלב 11: כאשר הקבצים מועתקים, הוצא את קורא כרטיסי ה-microSD והוציא את הכרטיס מהקורא.
שלב 12: הכנס את כרטיס ה-microSD מהמתג השני - מתג ה"מטרה" - לקורא כרטיסי ה-microSD, וחבר אותו ישירות למכונה. מיד תבחין בתיקיית נינטנדו זהה עם אותה אַלבּוֹם תיקייה הממוקמת בתוכו.
שלב 13: פתח את ה אַלבּוֹם תיקייה.

שלב 14: לאחר מכן המשיכו ללחוץ על תיקיות התאריך ולפתוח אותן עד שתעברו על כל התיקיות. אם שמרת צילומי מסך או סרטונים, תוכל לראות אותם באחת מהתיקיות שהוזכרו.
שלב 15: אתר את התמונות שאחסנת במחשב שלך מכרטיס ה-microSD של מתג המקור, והעתק אותן לתיקיה בכרטיס ה-microSD היעד.
שלב 16: לאחר שתסיים להעתיק את כל הפריטים, הסר את קורא כרטיסי ה-microSD והסר גם את הכרטיס.
שלב 17: בשלב זה, אתה חופשי להכניס את כרטיס ה-microSD היעד בחזרה למתג ה"יעד" השני. מכיוון שכרטיס ה-microSD מעוצב במפורש עבור אותו מתג, הוא אמור לפעול באופן מיידי.
שלב 18: כעת, אתה אמור להיות מסוגל לצפות בכל צילומי המסך והסרטונים שהעברת על ידי בחירה בסמל האלבום של מתג היעד בדף הבית. אתה תשמח לראות שכל התמונות והסרטונים החדשים שלך יוצגו שם.
המלצות עורכים
- משחקי ה-Nintendo Switch הטובים ביותר: 2023, 2024 ואילך
- כיצד לסנכרן בקר PS4
- כיצד לשדר חי ב-Nintendo Switch
- כיצד למפות מחדש את כפתורי הבקר ב-Nintendo Switch
- כיצד לשתף משחקים ב-Nintendo Switch שלך




