אנחנו לא צריכים לספר לך מה זה Apple TV או לספוג אותו בשבחים כאן - אתה יודע שזה אחד הסט-טופ הטובים ביותר מכשירי סטרימינג זמין ומהווה שער לכל דבר סרטים ותוכניות טלוויזיה לספורט חי, משחקי וידאו ואפליקציות אחרות.
תוכן
- כיצד לאפס Apple TV
- תקן בעיות קישוריות של Apple TV
- תקן בעיות Wi-Fi של Apple TV
- תקן בעיות וידאו של Apple TV
- תקן בעיות שמע של Apple TV
- תקן בעיות בשלט של Apple TV
- תקן בעיות של Apple TV AirPlay
אבל בין אם יש לך Apple TV HD ישן יותר או דגם 2022 האחרון של ה- Apple TV 4K, בדיוק כמו כל פריט אלקטרוניקה היי-טק, דברים חייבים להשתבש. אולי ה-Apple TV שלך לא מתחבר, או שהסאונד והווידאו כבויים, או אולי השלט של Siri איבד אותו חיבור Bluetooth - מה שזה לא יהיה, אנחנו ננסה לעזור לך לתקן את זה כדי שתוכל לחזור אליו צפייה בולם את העונה האחרונה של מראה שחורה.
סרטונים מומלצים
קַל
10 דקות
ממיר Apple TV
חיבור לאינטרנט
שלט של Apple TV

כיצד לאפס Apple TV
לפני שנצלול לבעיות ספציפיות שיכולות להיות למכשירי Apple TV, בואו נדבר על עדכון ואיפוס של Apple TV. כל עוד הוא נדלק בכלל, עדכון ואיפוס צריכים להיות אפשרות הבחירה שלך לטיפול בכל בעיה. אנו ממליצים לך להתחיל עם עדכון בסיסי, ואם שום דבר אחר לא עובד, שקול לעבור לאיפוס.
שלב 1: לעדכון בלבד, בקר הגדרות, לך ל מערכת, ובחר עדכוני תוכנה. בסעיף זה, תמצא אפשרות לעשות זאת עדכון תוכנה. אתה יכול גם לבחור עדכון אוטומטי אם תרצה ש-Apple TV יטפל בתהליך הזה בעצמו. כעת אתחל את הדגם שלך ונסה שוב.
שלב 2: להפעלה מחדש בסיסית, אתה יכול ללחוץ על תַפרִיט + בית הלחצנים בשלט של Siri והחזק אותם. זה יגרום לנורית החיווי להבהב, ואז ה-Apple TV שלך יופעל מחדש.

קָשׁוּר
- כמה עולה אפל מיוזיק, ואיך אפשר לקבל את זה בחינם?
- תופתעו עד כמה זולה טלוויזיית QLED 4K זו בגודל 55 אינץ' כיום
- כיצד לשקף את הטלפון החכם או הטאבלט שלך בטלוויזיה
שלב 3: אם זה לא פותר את הבעיה שלך, אתה יכול לנסות לאפס את Apple TV שלך, אבל זה יחזיר אותו להגדרות היצרן וימחק את כל הנתונים שהוספת, כולל את פרטי החשבון שלך וכל שינויי תצורה שביצעת, לכן עליך לעשות זאת רק אם יש בעיה רצינית שאינה מגיבה לאחר שיטות. כשתהיה מוכן, עבור אל מערכת > אִתחוּל > אפס ועדכן.

תקן בעיות קישוריות של Apple TV
האם Apple TV שלך לא נדלק בכלל? אתה מקבל רק מסך ריק? הנה כמה דברים שכדאי לנסות.
שלב 1: נתק את כבל ה-HDMI שלך גם מהטלוויזיה וגם מה-Apple TV וחבר אותו בחזרה. אם זה לא עובד, נסה להשתמש בחדש כבל HDMI אם אפשר.
שלב 2: בדוק את הגדרות תפריט הטלוויזיה שלך וודא שהקלט שלך זהה לחיבור Apple TV שלך (כלומר HDMI 1, HDMI 2 וכו').
שלב 3: נתק גם את Apple TV וגם את ה-TV מהחשמל, המתן 15 שניות, ואז חבר אותם שוב והפעל אותם.
שלב 4: אם אתה משתמש במקלט או במכשיר אחר, נסה לחבר את Apple TV ישירות לטלוויזיה. אם זה עובד, הבעיה היא במכשיר השני שלך - נסה להחליף את יציאות ה-HDMI שבהן אתה משתמש כדי לראות אם זה עוזר.

תקן בעיות Wi-Fi של Apple TV
אם Apple TV שלך לא יכול להתחבר ל-Wi-Fi שלך, אתה לא הולך להפיק ממנו שימוש רב. ישנם מספר שלבים שתוכל לנקוט כדי לעזור לתקן בעיות Wi-Fi נפוצות.
שלב 1: ראשית, ודא שה-Wi-Fi שלך פועל. פנה אל הגדרות > רֶשֶׁת כדי לבדוק את פרופיל הרשת הנוכחי שלך. אם אינך רואה מידע רשת כלשהו, ה-Apple TV לא יכול למצוא את ה-Wi-Fi שלך בכלל. זה סימן שאתה צריך לאפס את הנתב שלך ותנסה שוב.
שלב 2: אם ה-Wi-Fi שלך קיים אבל עדיין לא מתחבר, נסה לכבות את Apple TV, לנתק אותו ולהמתין 15 שניות. חבר אותו בחזרה והפעל מחדש כדי לראות אם אתה יכול להתחבר לרשת שלך.
שלב 3: אם ה-Wi-Fi ממשיך לרדת לאחר עבודה למשך זמן מה, ייתכן שיש לך בעיות עם הפרעות. במידת האפשר, נסה לקרב את Apple TV לנתב שלך, ולהסיר מחסומים כמו מדפים או מארזים שעלולים להפריע. אולי תרצה שקול מרחיב Wi-Fi אם יש מרחק משמעותי.
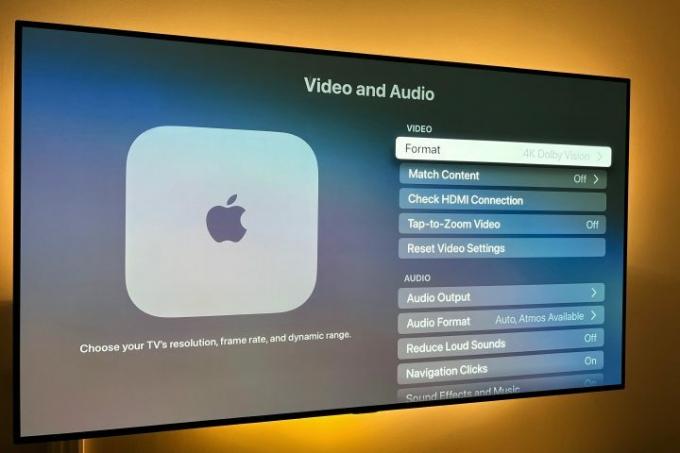
תקן בעיות וידאו של Apple TV
החדשות הטובות הן שניתן לתקן את רוב בעיות הווידאו על ידי לוודא שהמתח וה-Wi-Fi של Apple TV פועלים כהלכה. אבל השלבים האלה יכולים לעזור עם בעיות וידאו אחרות שמשתמשים מסוימים עלולים להיתקל בהם. ה-Apple TV יגדיר אוטומטית את פורמט הווידאו למיטב האפשרי של הטלוויזיה שלך, אבל אם אתה רוצה לבדוק ולהתאים, הנה איך.
שלב 1: אם הרזולוציה לא מתאימה לטלוויזיה שלך, אתה יכול לבקר הגדרות > וידאו ואודיו > פוּרמָט. האפשרות הטובה ביותר עבור הטלוויזיה שלך נמצאת בדרך כלל ממש בראש הרשימה, ואתה יכול להגדיר אותה ידנית אם תרצה, או לשנות אותה.
שלב 2: אם אתה מקבל גמגום או קופא וידאו, סגור את האפליקציה והפעל אותה מחדש, ולאחר מכן המשך את ההשמעה כדי לראות אם זה עוזר. לפעמים זה יכול להצביע על בעיית רוחב פס, שניתן לטפל בה רק על ידי העברת חלק מהמכשירים האחרים שלך למצב לא מקוון.
שלב 3: אם התמונה לא מתאימה למסך הטלוויזיה שלך, כנראה שזו לא בעיה ב-Apple TV. במקום זאת, תצטרך להתאים את יחס הגובה-רוחב של הטלוויזיה שלך, שבדרך כלל תוכל למצוא בהגדרות הטלוויזיה שלך.

תקן בעיות שמע של Apple TV
האם Apple TV שלך עובד אבל לא מפיק סאונד? השלבים האלה צריכים להבהיר את זה.
שלב 1: ראשית, נסה את שיטת ההפעלה מחדש הרשומה למעלה.
שלב 2: בדוק את חיבורי כבלי ה-HDMI שלך. נתק את כבל ה-HDMI בשני הקצוות, וחבר אותו בחזרה בחוזקה.
שלב 3: פנה לאפל הגדרות, בחר וידאו ואודיו, אז תבחר פלט אודיו. זה צריך להיות מוגדר לכל כבל שבו אתה משתמש, בדרך כלל HDMI או HDMI eARC. אתה יכול גם להתאים את פלט השמע שלך כאן אם אתה רוצה להשתמש ברמקולים אלחוטיים, למשל.

תקן בעיות בשלט של Apple TV
השלט של Apple TV, במיוחד גרסת Siri העדכנית ביותר, יכול להיות חכם מאוד - אך עלול גם להיתקל בבעיות מסוימות. אם השלט שלך לא מגיב, הנה מה לנסות.
הערה: יש לנו גם הסבר מלא כיצד להתאים את השלט של Apple TV שאתה יכול לבדוק.
שלב 1: בדוק את חיי הסוללה שלך. להיכנס ל הגדרות > שלטים ומכשירים ורדו למטה אל מְרוּחָק. כאן, אתה יכול להסתכל על הסמל כדי לראות כמה כוח נשאר או לקבל אחוז מדויק. אם חיי הסוללה נמוכים מאוד (או שהשלט אפילו לא מגיב מספיק כדי שתוכל להשתמש בתפריט), חבר אותו באמצעות הכבל שהגיע עם השלט, ותן לו להיטען מחדש.
שלב 2: אם אתה מתקשה להשתמש בסמן על המסך עם השלט של Siri, עבור אל שלטים ומכשירים. כאן תוכל למצוא אפשרות שנקראת מעקב משטח מגע, שאותו תוכל להעלות או להנמיך בהתאם לאופן שבו אתה מעדיף לנווט.

תקן בעיות של Apple TV AirPlay
אם אתה משתמש קבוע בשיקוף מסך של אפל או קישוריות דרך AirPlay וזה לא עובד, הנה כמה דברים שאתה יכול לנסות.
שלב 1: ראשית, ודא שמכשיר ה-iOS שלך וה-Apple TV שלך משתמשים בתוכנה העדכנית ביותר - ראה למעלה כיצד לבדוק ולעדכן.
שלב 2: בצע איפוס במכשיר ה-iOS שלך ו/או ב-Apple TV.
שלב 3: ודא שמכשיר Apple שלך, כגון מחשב iPhone, iPad או Mac, מחובר לאותה רשת Wi-Fi. אם כן, וזה עדיין לא עובד, נסה לכבות ולהדליק את ה-Wi-Fi במכשיר ה-iOS שלך מרכז שליטה או דרך מכשיר ה-iOS שלך הגדרות > כללי > וויי - פיי.
ראה לעיל כיצד לבדוק את הרשת שלך גם ב-Apple TV שלך.
שלב 4: אפס את חיבור ה-Bluetooth של מכשיר ה-iOS שלך על ידי כיבוי והדלקה מרכז שליטה על ידי החלקה מטה מהחלק השמאלי העליון של מסך האייפון שלך, או מעבר אל הגדרות > כללי > בלוטות.
המלצות עורכים
- אתה תהיה המום עד כמה זולה טלוויזיית QLED 4K זו בגודל 65 אינץ' כיום
- כיצד להגדיר טיימר שינה ב-Apple TV
- כיצד אנו בודקים מכשירי וידאו זורמת
- כיצד לאפס את Apple AirPods ו- AirPods Pro
- בעיות נפוצות של AirPods וכיצד לתקן אותן



