
פתח את הכרטיסייה "צלילים" כדי לראות את כל הרינגטונים שלך.
קרדיט תמונה: התמונה באדיבות אפל
למרות שהאייפון יכול לנגן מוזיקה במספר פורמטי שמע, הוא מזהה רק סוג קובץ אחד כרינגטונים: M4R. למרות ההרחבה הייחודית, קבצי M4R הם למעשה קובצי אודיו AAC -- זהים לשירים שנרכשו מחנות iTunes. ITunes 12 אינו כולל שיטה חד-שלבית ליצירת רינגטונים משלך, אלא על ידי המרת קבצי אודיו אחרים לאודיו AAC ושינוי סיומת הקובץ, אתה יכול לסנכרן כל קליפ אודיו קליט לשימוש כרינגטון, גם אם מקורו כ-WAV או MP3 קוֹבֶץ.
שלב 1

הוסף קובץ ל-iTunes.
קרדיט תמונה: התמונה באדיבות מיקרוסופט ואפל
גרור קובץ WAV או קובץ שמע אחר אל iTunes כדי להוסיף אותו לספריית המוזיקה שלך. בשלב זה, הקובץ מופיע בלשונית מוזיקה ולא בלשונית צלילים, ומונע ממך להשתמש בו כרינגטון.
סרטון היום
שלב 2

הגדר את זמני ההתחלה והעצירה.
קרדיט תמונה: התמונה באדיבות אפל
בחר את הקובץ ב-iTunes ולחץ על "Ctrl-I" - או לחץ עליו באמצעות לחצן העכבר הימני ובחר "קבל מידע" - ופתח את הכרטיסייה "אפשרויות". התאם את זמני "התחל" ו"עצירה" כדי לבחור את החלק של השיר שישמש כרינגטון שלך. אם קובץ השמע הוא כבר קליפ קצר, דלג על שלב זה.
שלב 3
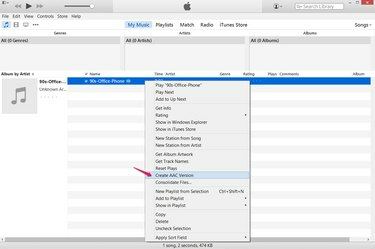
צור עותק AAC.
קרדיט תמונה: התמונה באדיבות אפל
לחץ לחיצה ימנית על הקובץ ב-iTunes ובחר "צור גרסת AACכדי ליצור AAC -- קידוד אודיו מתקדם -- עותק של הקובץ. iTunes עדיין לא יזהה את העותק כרינגטון מכיוון שיש לו סיומת קובץ שגויה. כברירת מחדל, לקבצי שמע AAC יש את הסיומת M4A, ולא את סיומת הרינגטון M4R.
שלב 4
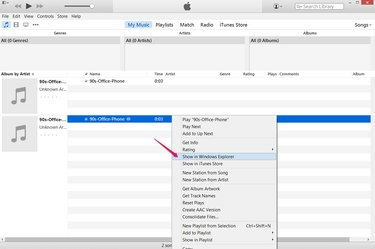
פתח את מיקום העותק.
קרדיט תמונה: התמונה באדיבות אפל
לחץ לחיצה ימנית על הקובץ החדש ב-iTunes ובחר "הצג בסייר Windows" כדי לפתוח את התיקיה המכילה את עותק AAC.
שלב 5
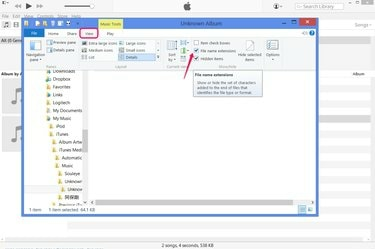
הצג סיומות קבצים.
קרדיט תמונה: התמונה באדיבות מיקרוסופט ואפל
פתח את הכרטיסייה "תצוגה" וסמן את "הרחבות שמות קובץ" כדי לאפשר הצגה ושינוי של סיומות קבצים ב-Windows 8. או, ב-Windows 7, לחץ על "ארגן", בחר "אפשרויות תיקייה וחיפוש", פתח את הכרטיסייה "תצוגה" ובטל את הסימון של "הסתר הרחבות עבור סוגי קבצים ידועים".
לאחר שתסיים ליצור את הצלצול שלך, הפוך את האפשרות הזו אם ברצונך להסתיר מחדש סיומות קבצים.
שלב 6
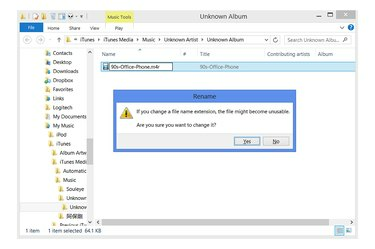
שנה את ההרחבה.
קרדיט תמונה: התמונה באדיבות מיקרוסופט
לחץ פעם אחת על שם הקובץ כדי לשנות את שמו. שנה את ההרחבה מ-"M4A" ל-"M4R" (לא תלוי רישיות) ולחץ על "Enter" כדי להפוך את הקובץ לרינגטון. כאשר Windows מזהיר אותך לגבי הסיכון בשינוי סיומת קובץ, לחץ על "כן".
שלב 7
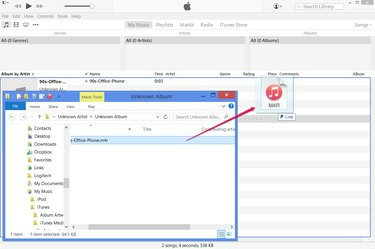
הוסף את הרינגטון ל- iTunes.
קרדיט תמונה: התמונה באדיבות מיקרוסופט ואפל
גרור את קובץ ה-M4R ששונה לאחרונה בחזרה ל-iTunes כדי להוסיף אותו לספרייה כרינגטון לאייפון. כעת תוכל למחוק את שני העותקים של קובץ השמע המופיעים בלשונית המוזיקה של הספרייה.
עֵצָה
אם במקום "צור גרסת AAC" אתה רואה "צור גרסת MP3" או סוג קובץ אחר, הקש "Ctrl-Comma", לחץ על "ייבוא הגדרות" ובחר "AAC Encoder" מהתפריט הנפתח.
אַזהָרָה
גם בעת יצירת רינגטון מקובץ מוזיקה AAC, אל תדלג על שלב "צור גרסת AAC". אם תשנה את שם הקובץ הקיים שלך ל-"M4R" מבלי ליצור תחילה גרסה חדשה, בסופו של דבר תקבל רינגטון אך ללא עותק של השיר בספריית המוזיקה שלך.



