מהדורות Windows עם אתחול כפול היא מסורת שהולכת די רחוק אחורה. זה מאפשר לך לחוות גרסאות חדשות של Windows וגרסאות Windows ישנות יחד על אותו כונן קשיח של מחשב או מחשב נייד.
תוכן
- כיצד לבצע אתחול כפול של Windows 10 ו-Windows 11
- שלב 1: הורד את Windows 11
- שלב 2: היכונו לחלוקת הכונן הקשיח הראשי של Windows 10 למחיצות
- שלב 3: כווץ את עוצמת הקול של Windows
- שלב 4: צור כרך חדש
- שלב 5: כבה את האתחול המהיר והצפנת Bitlocker
- שלב 6: אתחל את המחשב מהכונן הניתן לאתחול של Windows 11
- שלב 7: התקן את Windows 11
- שלב 8: אתחול כפול!
אתחול כפול הוא דרך מהנה לנסות Windows 11 מבלי למחוק את Windows 10. אתה צריך רישיון נפרד וחשבון עבור שתי מערכות ההפעלה של Windows כדי לאתחל כפול באופן חוקי מבלי להפר את תנאי השירות של Microsoft.
סרטונים מומלצים
הנה כיצד לבצע אתחול כפול של Windows 10 ו Windows 11 באותו הזמן.
כיצד לבצע אתחול כפול של Windows 10 ו-Windows 11
לתא כפול, גם Windows 10 וגם Windows 11, תזדקק לכמה דברים. שוב, תצטרך להחזיק ברישיון Windows 10 תקף ובתוקף
קָשׁוּר
- כיצד לשלב קובצי PDF ב-Windows, macOS או האינטרנט
- כיצד להפעיל או להשבית את ChatGPT משורת המשימות של Windows
- בעיות נפוצות של Windows 11 וכיצד לתקן אותן
בנוסף, מכיוון ש-Windows 11 מחייב כעת להשתמש בחשבון Microsoft כחלק מההגדרה במהדורת הבית, תצטרך חשבון Microsoft נפרד עבור שתי מערכות ההפעלה. אתה יכול לנסות להשתמש באותו אחד, אבל חשבונות נפרדים יהיו האפשרות הטובה ביותר. זה עוזר למנוע בלבול עם הורדות אפליקציה אפשריות ורישיונות אפליקציות אחרים הקשורים לחשבונות שלך. אתה יכול תמיד צור חשבון Microsoft שני בחינם, רק כדי לנסות
כחלק מאתחול כפול, תצטרך גם להיות נוח להשתמש בכלי ניהול דיסקים, כמו גם להיות בעל כונן USB בגודל של לפחות 16 GB וחיבור לאינטרנט כדי להוריד את Windows 11. תצטרך גם לעמוד בדרישות ל
שלב 1: הורד את Windows 11

כדי להתחיל, תצטרך להוריד את Windows 11. אתה יכול לעשות זאת על ידי עוברים לאתר של מיקרוסופט. בחר את לִיצוֹר
שלב 2: היכונו לחלוקת הכונן הקשיח הראשי של Windows 10 למחיצות
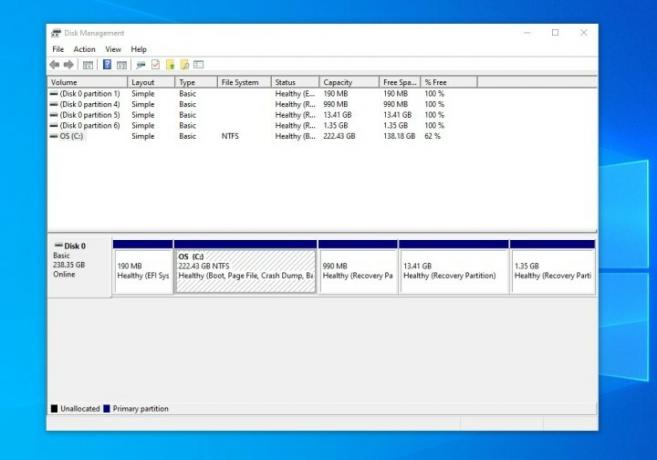
בשלב השני הזה, תצטרך להיכנס ניהול דיסק ב-Windows 10. חפש אותו ופתח אותו באמצעות תפריט התחל. האפשרות שאתה רוצה תהיה צור ופורמט מחיצות דיסק קשיח. ברגע שתמצא אותו, פתח אותו וחפש את ה מערכת הפעלה: כונן C. אתה צריך לדעת שזהו כונן מערכת ההפעלה שלך מכיוון שהוא מחולק כ-NTFS. לחץ לחיצה ימנית על הכונן ובחר לכווץ נפח.
שלב 3: כווץ את עוצמת הקול של Windows
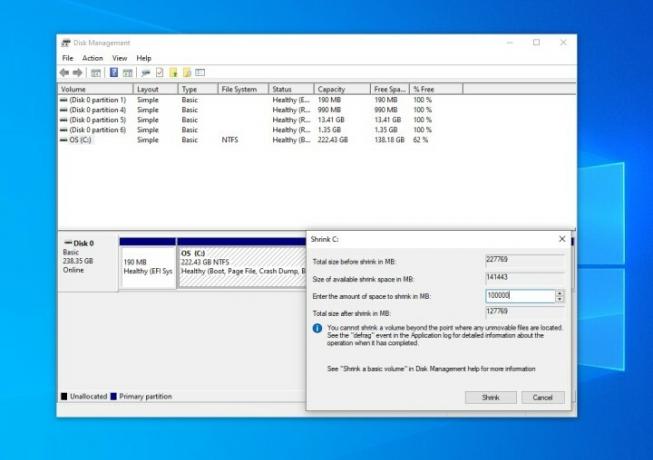
לאחר שתלחץ לכווץ נפח, המתן עד ש-Windows ישאל את הדיסק שלך. לאחר מכן תוכל לכווץ את הכונן למטה ב-MB.
זכור ש-1 GB שווה ל-1,000 MB. אז Windows 11 צריך 64,000 MB מינימום. אנו מציעים לצמצם את הכונן שלך קרוב לכמות זו. בדוגמה שלנו, אנו מתכווצים ל-100,000 MB. קבל את הכווץ עם ה לצמק לַחְצָן.
שלב 4: צור כרך חדש
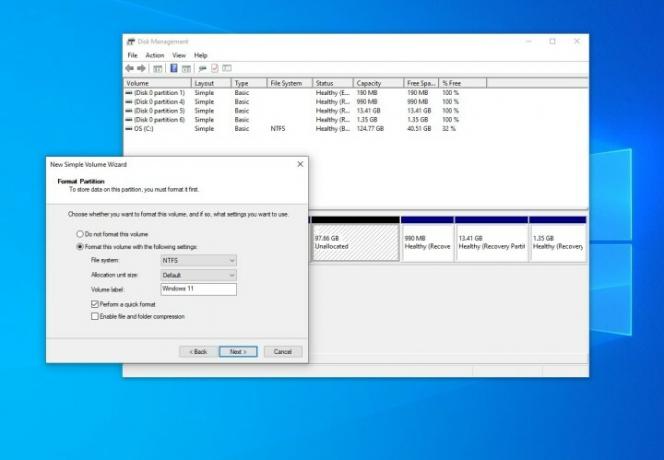
כיווץ עוצמת הקול שלך ייקח זמן מה וזה עשוי להיראות כאילו המחשב שלך קפא, אבל אל דאגה. אתה תדע מתי זה יסתיים כשתראה חלל חדש בצבע אפור שאומר לא מוקצה. לאחר שתראה זאת, לחץ לחיצה ימנית על החלל הריק ובחר נפח פשוט חדש.
נְקִישָׁה הַבָּא ולהקצות לו אות כונן חדשה (אנחנו משתמשים ד). אתה יכול גם לתייג את עוצמת הקול. אנחנו בוחרים לקרוא לחלונות 11 שלנו. השאר הכל כפי שהוא והיו בטוחים שזה נראה כמו בתמונה שלנו למעלה. נְקִישָׁה סיים.
שלב 5: כבה את האתחול המהיר והצפנת Bitlocker
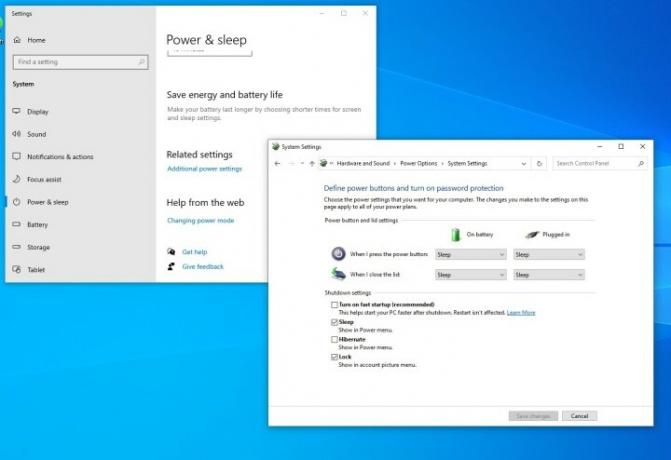
לאחר שתיצור אמצעי אחסון חדש, תצטרך לכבות גם את ההפעלה המהירה וגם את הצפנת Bitlocker ב-Windows 10. זה מאפשר לך להיכנס ל-BIOS של המחשב האישי שלך ומאפשר למחשב שלך לאתחל בין שתי מערכות ההפעלה השונות.
כדי לעשות זאת, חפש כּוֹחַ בתפריט התחל של Windows 11 ובחר הגדרות חשמל ושינה. לאחר מכן, גלול מטה אל הגדרות כוח נוספות. בחר את בחר מה עושה כפתור ההפעלה אוֹפְּצִיָה. לאחר מכן, תצטרך ללחוץ שנה הגדרות שאינן זמינות כרגע והעבר את תיבת הסימון של הפעלה מהירה לכבוי. סיים בלחיצה שמור שינויים.
עבור Bitlocker, חפש Bitlocker בתפריט התחל ולאחר מכן בחר נהל את Bitlocker. ב-Windows 10 Home, תצטרך לכבות את הצפנת המכשיר.
שלב 6: אתחל את המחשב מהכונן הניתן לאתחול של Windows 11

לאחר מכן, תצטרך לאתחל את המחשב שלך מהכונן הניתן לאתחול שיצרת זה עתה. בדרך כלל, אתה יכול לעשות זאת על ידי לחיצה על מקש F12 במחשב הנייד או במקלדת לאחר הפעלת הכוח ובחירה בשם של כונן ה-USB שלך מרשימת האפשרויות הזמינות. כיוונים ספציפיים משתנים בהתאם ליצרני מחשבים ניידים. הנה כמה הנחיות מ HP, Dell, לנובו.
שלב 7: התקן את Windows 11
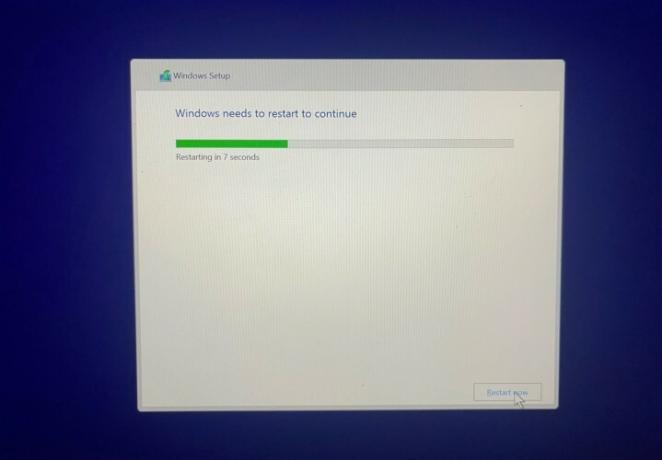
לאחר אתחול לתוך תוכנית ההתקנה של Windows 11, לחץ הַבָּא, ואז להתקין עכשיו. ההתקנה תתחיל, ואתה צריך לבחור את המותאם אישית אוֹפְּצִיָה. אם אינך רואה כוננים כלשהם, היכנס ל-BIOS של המחשב שלך והגדר את בקר ה-SATA למצב תאימות/IDE/מצב סטנדרטי כדי שהכוננים יופיעו. ברגע שזה ייגמר, בחר את המחיצה שסימנת בעבר ותווית
שלב 8: אתחול כפול!
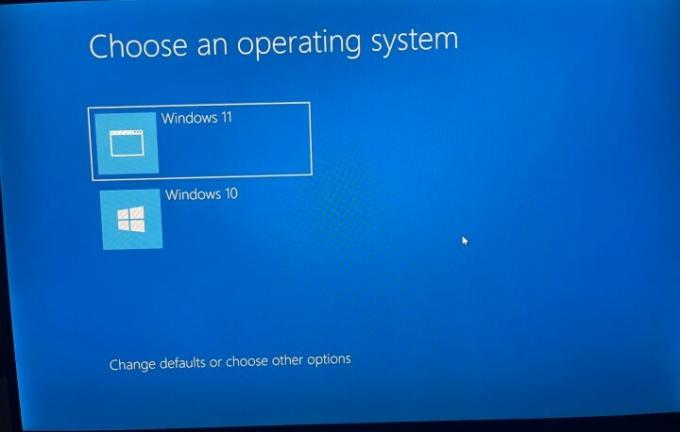
לאחר שהכל יסתיים ההתקנה, Windows יבקש ממך לבחור מערכת הפעלה. בחר Windows 10 או Windows 11 מהרשימה בכל פעם שאתה רוצה לאתחל את המחשב. אתה יכול גם לשנות את הגדרות התאריך והשעה כאן.
עם זאת, ודא שאתה מפעיל את Windows 11 עם מפתח מוצר חדש. עשה זאת על ידי חיפוש הגדרות הפעלה ואז שנה מפתח מוצר. הזן מפתח מוצר חדש, כך ש-Windows מקושר למפתח, ולא לחשבון Microsoft שלך.
וודא שאתה משבית גם את ההפעלה המהירה. פשוט חפש ערוך תוכנית כוח ולאחר מכן לבחור אפשרויות צריכת חשמל, בדיוק כפי שעשית ב-Windows 10 בשלב 5.
זה מבטיח שהתקנת Windows 10 שלך לא תושבת. אחרת, הניסיון שלך עשוי להיות מוגבל. בכל עת, בתפריט האתחול הכפול, תוכל לבחור את מערכת ההפעלה שלך.
המלצות עורכים
- כיצד להתקין את Windows 11 או Windows 10 ב-Steam Deck
- מדרג את כל 12 הגרסאות של Windows, מהגרוע לטובה
- כיצד להשבית VBS ב- Windows 11 כדי לשפר את המשחקים
- ChatGPT יכול כעת ליצור מפתחות Windows 11 עובדים בחינם
- כיצד לצלם צילום מסך במחשב Windows PC או מחשב נייד
שדרג את אורח החיים שלךמגמות דיגיטליות עוזרות לקוראים לעקוב אחר עולם הטכנולוגיה המהיר עם כל החדשות האחרונות, ביקורות מהנות על מוצרים, מאמרי מערכת מעוררי תובנות והצצות מיוחדות במינן.



