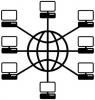קרדיט תמונה: Memorystockphoto/iStock/GettyImages
אם אתה מדפיס מסמכים באמצעות אחת ממדפסות ה- LaserJet של Hewlett Packard, ייתכן שנתקלת מצער עם שגיאת "PCL XL". בעת הדפסת מסמכים, חלק מהמשתמשים גילו שהמדפסת פשוט מחזירה גיליון נייר בודד ועליו מודפסות המילים PCL XL. בעיה מסוימת זו נובעת לרוב מכך שהמדפסת מתקשה בעיבוד ותרגום תמונות או גופנים ייחודיים לסט נתונים שניתן להדפסה. במקום להאלץ לשנות את המסמך שלך, אתה יכול לתקן את הבעיה המטרידה הזו על ידי הגדרה נכונה של המדפסת שלך קבל טקסט ייחודי ותוכן וקטורי - יחד עם תוכן אחר בעתיד - שעשוי להופיע במסמך שאתה הַדפָּסָה.
תיקון שגיאת PCL XL שלך
כדי לתקן את השגיאה של PCL XL שנתקלת בה, תחילה עליך לגשת להגדרות המדפסת שלך. פתח את לוח הבקרה של Windows ונווט להגדרות "הצג התקנים ומדפסות". כאשר חלון זה נפתח, אתה אמור לראות סמל המייצג את המדפסת המחוברת הנוכחית שלך. לחץ לחיצה ימנית על הסמל המצורף למדפסת הנוכחית שלך ובחר "העדפות הדפסה" מבין האפשרויות השונות המופיעות. זה אמור לאפשר לך לגשת לפרמטרי הפעולה המפורטים של המדפסת שלך.
סרטון היום
התאמת פרמטרי המדפסת שלך
לאחר פתיחת חלון "העדפות הדפסה", לחץ על הכרטיסייה "מתקדם" המופיעה בחלק העליון של החלון. מכאן, בחר באפשרות "בצע אופטימיזציה לטקסט ולווקטור" המופיעה בתפריט אופטימיזציית הנתונים להדפסה. בכך, אתה מודיע למדפסת שלך שהיא יכולה להכיל ולהדפיס תכני מדיה שונים בנוסף לנתוני טקסט סטנדרטיים. לאחר שאישרת את ההגדרות הללו, המדפסת שלך אמורה להיות מסוגלת להדפיס את המסמכים המיועדים מבלי להציג שגיאת PCL XL.
נסה הדפסת ניסיון של המסמך האחרון שנתקל בשגיאה. אם אתה עדיין מקבל את אותה הודעה, נסה להפעיל מחדש את המדפסת שלך כדי לוודא שהשינויים שלך יושמו כהלכה. בשלב זה, אתה אמור להיות מסוגל להשלים את הדפסת המסמך שלך בהצלחה. עם זאת, אם אתה עדיין נתקל בבעיות, ייתכן שתוכל לקבל סיוע נוסף על ידי התייעצות עם צוותי התמיכה המקוונת של Hewlett Packard.
זכור כי בעיה זו נובעת כמעט תמיד מבעיית תצורה באפשרויות הגדרות המדפסת ולא מחומרת המדפסת עצמה. עם זאת בחשבון, סביר להניח שתוכל לפתור את המשוכה מבלי שתאלץ להחליף את המדפסת שלך.