התקן תוסף לחסימת פרסומות ב-Google Chrome כדי למנוע הצגת מודעות בזמן שאתה גולש באינטרנט. לכרום יש חנות אינטרנט ייעודית ממנה תוכלו להוריד ולהתקין חוסמי פרסומות בחינם. ישנם מספר תוספים חוסמי פרסומות בעלי דירוג גבוה לבחירה.
התקן תוסף חסימת מודעות
שלב 1
פתח את דפדפן Google Chrome ובקר באתר הרשמי חנות האינטרנט של Chrome.
סרטון היום
שלב 2

קרדיט תמונה: התמונה באדיבות גוגל
הזן "חוסם מודעות" בשדה החיפוש בפינה השמאלית העליונה של חנות האינטרנט ולחץ להיכנס כדי להציג רשימה של פריטים קשורים חוסמי פרסומות הזמינים להתקנה ב-Chrome.
שלב 3

קרדיט תמונה: התמונה באדיבות גוגל
גלול מטה לקטע הרחבות ולחץ על תוצאות נוספות של הרחבות קישור.
שלב 4

קרדיט תמונה: התמונה באדיבות גוגל
לחץ על שמו של חוסם מודעות כדי להציג את דף הפרטים שלו. לכל תוסף יש דף פרטים המציג מידע מרכזי על הפריט, כולל התכונות שלו, גודל ההורדה, תאריך העדכון האחרון והאם הוא תואם לגרסת Chrome שלך. לכל תוסף יש גם דירוג שנוצר על ידי משתמשים מתוך חמישה כוכבים.
עֵצָה
חפש חוסמי מודעות עם דירוג גבוה שעודכנו לאחרונה כדי להבטיח שאתה משתמש בתוסף שנועד לחסום את כל סוגי המודעות העדכניים ביותר.
שלב 5

קרדיט תמונה: התמונה באדיבות גוגל
לחץ על להוסיף לכרום כדי להתקין את חוסם המודעות שנבחר.
שינוי הגדרות חסימת פרסומות
לאחר שהתקנת חוסם פרסומות, התאם אישית את ההגדרות שלו דרך חלונית ההרחבות ב-Google Chrome.
שלב 1

קרדיט תמונה: התמונה באדיבות גוגל
לחץ על תפריט Chrome בן שלוש השורות בפינה העליונה של חלון הדפדפן ובחר הגדרות מהתפריט הנפתח.
שלב 2

קרדיט תמונה: התמונה באדיבות גוגל
נְקִישָׁה הרחבות בתפריט בצד שמאל של המסך כדי לפתוח את חלונית ההרחבות.
שלב 3
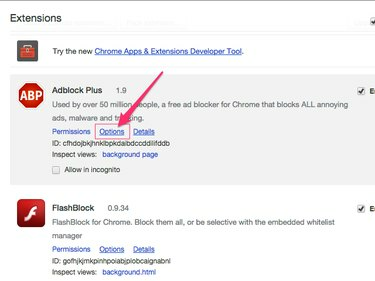
קרדיט תמונה: התמונה באדיבות גוגל
אתר את חוסם המודעות שברצונך להתאים אישית ולחץ עליו אפשרויות קישור.
שלב 4

קרדיט תמונה: התמונה באדיבות גוגל
התאם אישית את ההגדרות שסופקו. מה שאתה רואה ותתאים אישית כאן ישתנה בהתאם לחוסם המודעות שאתה משתמש בו. הרוב מאפשרים לך להגדיר דומיינים ברשימת ההיתרים, אתרים שבהם אתה רוצה לאפשר הצגת מודעות.
עֵצָה
אם יש לך שאלות לגבי ההגדרות שסופקו או לגבי אופן הפעולה של התוסף, לחץ על התוסף פרטים קישור בחלונית הראשית של Chrome Extensions ולאחר מכן לחץ על תמיכה לשונית לטיפים ושאלות נפוצות שסופקו על ידי מפתח התוסף.
השבתה והסרה של הרחבה
אתה יכול גם להשתמש בחלונית ההרחבות ב-Google Chrome כדי להשבית או להסיר חוסם פרסומות שאינך רוצה להשתמש בו יותר.
שלב 1
לחץ על שלוש השורות תפריט Chrome בפינה השמאלית העליונה של חלון הדפדפן ובחר הגדרות בתפריט הנפתח.
שלב 2
נְקִישָׁה הרחבות בתפריט בצד שמאל של המסך.
שלב 3

קרדיט תמונה: התמונה באדיבות גוגל
הסר את סימן הביקורת מה- מופעל תיבה כדי להשבית את התוסף שנבחר. לחץ על אַשׁפָּה סמל כדי להסיר את ההתקנה של התוסף.



