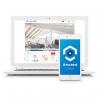עבר די הרבה זמן מאז Windows 11 הושק לראשונה, אך מיקרוסופט עדיין מציעה את מערכת ההפעלה החדשה כעדכון חינמי למשתמשי Windows 10. גם ווינדוס 11 היא מהדורה לא קטנה, שכן יש טונות של תכונות חדשות במערכת ההפעלה שהופכות אותה שווה הורדה בהשוואה לווינדוס 10. אבל אם אתה תקוע ולא יודע איך להוריד את Windows 11, יש לנו את הגב שלך.
תוכן
- כיצד להתקין מ-Windows Update
- כיצד להתקין דרך עוזר ההתקנה
- כיצד להתקין דרך תוכנית Windows Insider
- כיצד לנקות התקנה עם Windows 11 Installation Media
- כיצד לנקות התקנה עם קובץ ISO של Windows 11 באופן ידני (לא מומלץ)
סרטונים מומלצים
לְמַתֵן
15 דקות
מחשב Windows 10, גישה לאינטרנט, כונן USB אופציונלי
יש כרגע חמש דרכים עיקריות להוריד ולהתקין Windows 11. הדרך הטובה ביותר היא לחכות כדי לקבל אותו בחינם דרך Windows Update במחשב האישי שלך. בדרך השנייה, אתה יכול לאלץ את המחשב שלך להוריד אותו דרך עוזר ההתקנה. הדרך השלישית כוללת שימוש בתוכנית Windows Insider. שלוש הדרכים הללו לא כוללות אובדן של קבצים או נתונים.
אתה גם יכול לנסות את הכלי ליצירת מדיה כדרך הרביעית לקבל את Windows 11, או לנסות להשתמש ב-a
רק זכור שכדי לקבל את Windows 11, תצטרך לעמוד בדרישות המערכת. אם לא, יש דרכים שבהן אתה יכול לשנות את ההתקנה שלך כדי לגרום לזה לעבוד, אבל פעולה זו יכולה לגרום למחשב האישי שלך לא לקבל עדכונים מ-Microsoft. אנו ממליצים לבדוק את אפליקציית PC Health Check כדי לאשר שהמערכת שלך עובדת איתה

כיצד להתקין מ-Windows Update
הדרך הפשוטה ביותר להשיג את Windows 11 היא באמצעות Windows Update. תדע שהוא מוכן למחשב שלך מכיוון שתראה עבורו הודעות ב-Windows Update. בצע את ההוראות הבאות כדי להמשיך בהתקנה. לא תאבד נתונים או קבצים במחשב עם אפשרות זו.
שלב 1: פנה אל הגדרות > עדכון ואבטחה. משם, לחץ בדוק עדכונים.
שלב 2: אתה צריך לשים לב להנחיה עבור השדרוג ל-Windows 11 מוכן, והוא בחינם. לחץ על הכחול הורד והתקן לחצן ולהסכים לתנאים עם קבל והתקן לַחְצָן.
קָשׁוּר
- מדרג את כל 12 הגרסאות של Windows, מהגרוע לטובה
- כיצד להשבית VBS ב- Windows 11 כדי לשפר את המשחקים
- ChatGPT יכול כעת ליצור מפתחות Windows 11 עובדים בחינם
שלב 3: אז אתה צריך לראות את שדרג ל-Windows 11 להופיע תחת Windows Update, עם אחוז וסטטוס הורדה. חכה שזה יסתיים.

שלב 4: בסיום, תקבל הנחיה להפעיל מחדש את המחשב. זה יופיע בקופסה כחולה. בחר את אתחל עכשיו אוֹפְּצִיָה. המחשב שלך ימשיך בהתקנת Windows 11 ויופעל מחדש כמה פעמים. כשתסיים, תועברו ל-

כיצד להתקין דרך עוזר ההתקנה
אם אינך רואה את Windows 11 ב-Windows Update, אתה יכול להשתמש ב-
שלב 1: בקר אצל מיקרוסופט אתר הורדה של Windows 11. תסתכל למעלה עבור עוזר ההתקנה של Windows 11 אפשרות ולחץ על הכחול הורד עכשיו לַחְצָן.
שלב 2: המתן עד שהכלי יוריד. בסיום, הפעל אותו. נְקִישָׁה כן כאשר תתבקש.
שלב 3: בתיבה הקופצת, תצטרך לבחור קבל והתקן. מכאן ואילך, זה יהיה תהליך בן שלושה שלבים. המתן עד ש-Windows 11 תוריד כחלק מהשלב הראשון. זה יכול לקחת זמן בהתאם למהירות החיבור שלך. ייתכן שתתבקש להסכים לתנאים ולשירות של Microsoft.
שלב 4: בשלב השני, Windows 11 יאמת את תקינות ההורדה שלך. זה אמור לקחת כמה שניות.
שלב 5: בשלב השלישי, תקבל הנחיה לגבי התקנת Windows 11 ברקע. תן לזה להתקין ולהמתין. בהתאם למהירות המחשב שלך, זה יכול לקחת זמן מה - בדרך כלל 30 דקות, למעלה.

שלב 6: לאחר סיום השלב השלישי, לחץ על אתחל עכשיו לַחְצָן. תתבקש שאתה עומד לצאת מהחשבון. המתן בזמן שהמחשב שלך יופעל מחדש ויתקין את Windows 11. זה יכול לקחת עד 30 דקות או שעה על סמך המהירות והגיל של המחשב האישי והמעבד שלך.
שלב 7: בזמן התקנת Windows 11, תראה עובדים על עדכונים על המסך שלך. אחוז יציין את ההתקדמות. המחשב שלך יופעל מחדש כמה פעמים, אז התאזר בסבלנות. לאחר השלמתו, תועברו לדף הכניסה, ולאחר מכן

כיצד להתקין דרך תוכנית Windows Insider
אם שתי השיטות לעיל אינן עובדות עבורך, תוכל להתקין את Windows 11 דרך תוכנית Windows Insider. זהו המאמץ האחרון, מכיוון שתוכנית Windows Insider תתקין לא יציבה, עדיין בגרסאות תצוגה מקדימה של
שלב 1: פנה אל הגדרות > עדכון ואבטחה > תוכנית Windows Insider. לאחר מכן, קשר את חשבון Microsoft שלך.
אם זו ההתנסות הראשונה שלך עם תוכנית Windows Insider, תבחין שיש מספר ערוצים: Dev, Beta ותצוגה מקדימה של מהדורה. נכון לעכשיו, Windows 11 נבדק בגרסת הבטא וה-Dev Chanel. בחר אחד שמתאים לך.
שלב 2: ערוץ הבטא הוא אחת החוויות היציבות ביותר לבדיקת Windows 11. אם תבחר להצטרף לערוץ הזה, לא תחווה כל כך הרבה באגים ובעיות. זכור, עם זאת, שחרור ערוצי בטא מתרחש רק כל כמה שבועות.
אם אתה רוצה את הגירסאות העדכניות והטובות ביותר של Windows 11 ממיקרוסופט, תצטרך להצטרף לערוץ הפיתוח, שיש לו מהדורות שבועיות ואת כל התכונות החדשות. ה תצוגה מקדימה של שחרור, בינתיים, הוא המקום שבו אתה יכול לצפות בתצוגה מקדימה של עדכון Windows 10 הקרוב.
שלב 3: לאחר שתבחר בערוץ מכובד, אשר את בחירתך. תתבקש להיכנס עם חשבון Microsoft, אם עדיין לא היית. והמחשב שלך יופעל מחדש.
שלב 4: לאחר שהמחשב שלך מופעל מחדש, עבור אל Head over to הגדרות > עדכון ואבטחה. משם, בדוק שוב אם יש עדכונים. תראה את Windows 11 ברשימה. בחר הורד והתקן והמתן בזמן שמערכת ההפעלה תתקין במכשיר שלך!

כיצד לנקות התקנה עם Windows 11 Installation Media
דרך נוספת להתקין את Windows 11 היא באמצעות מדיה התקנה. זוהי דרך ליצור כונן USB הניתן לאתחול שתוכל להשתמש בו להתקנה נקייה
שלב 1: הסכימו לתנאים ובחרו לְקַבֵּל. תן לכלי ההתקנה לפעול ובחר השתמש באפשרויות המומלצות עבור מחשב זה. נְקִישָׁה הַבָּא, ובחר דיסק און קי.
שלב 2: בחר את כונן הבזק מסוג USB שלך מהרשימה ולאחר מכן לחץ הַבָּא. תתבקש ו-Windows 11 תוריד אליו. בסיום, המתקין יעבור ל יצירה

שלב 3: לאחר שכונן ה-USB שלך מוכן, סגור את תוכנית ההתקנה באמצעות ה- סיים לַחְצָן. השאר את כונן ה-USB מחובר למחשב.
שלב 4: חזור לאפליקציית ההגדרות של Windows 10 ובחר עדכון ואבטחה. אז תבחר התאוששות בצד השמאלי. תַחַת התחלה מתקדמת, לבחור את אתחל עכשיו אוֹפְּצִיָה.
שלב 5: בהודעה הקופצת, בחר השתמש במכשיר. כונן ה-USB שלך אמור להופיע ברשימה. בחר בו, ו-Windows יופעל מחדש לכונן ה-USB שלך ולמתקין Windows 11. אם אינך רואה אפשרות זו, תצטרך להיכנס ל-BIOS או ל-UEFI כדי לאתחל ידנית מכונן ה-USB. בדרך כלל, אתה יכול לעשות זאת על ידי לחיצה F12 באתחול ברגע שאתה מפעיל את המחשב. צור קשר עם יצרן המחשבים שלך לקבלת מידע נוסף על כך או עיין במדריכים מקוונים.

שלב 6: ברגע שאתה נמצא בתוכנית ההתקנה של Windows 11, בחר שפה ולחץ הַבָּא. בחר את הגרסה של
שלב 7: בחר את המותאם אישית אפשרות ובחר את הכונן להתקין עליו את Windows 11. ייתכן שתצטרך ללחוץ על פוּרמָט לחצן כדי למחוק את כל הקבצים שלך בכונן. בסיום, בחר שוב את הכונן ולחץ הַבָּא.

שלב 8: Windows 11 יותקן במחשב האישי שלך, ותוכל לשבת בחיבוק ידיים. לאחר מכן תועברו לחוויית ה-out-of-box, ותתבקשו להגדיר את המחשב מחדש.

כיצד לנקות התקנה עם קובץ ISO של Windows 11 באופן ידני (לא מומלץ)
הדרך האחרונה והקיצונית ביותר להתקנת Windows 11 כוללת שימוש בקובץ ISO. זה מיועד לשיטות שבהן השלבים שהוזכרו בסעיף לעיל אינם עובדים. זכור, עם זאת, ששימוש בקובץ זה פירושו שתצטרך למחוק את הכל במחשב האישי שלך ולהתקין נקי
שלב 1: ראשית, בקר ב דף הורדה של Windows 11, ובחר את הורד תמונת דיסק של Windows 11 אוֹפְּצִיָה. בחר
שלב 2: לאחר הורדת הקובץ, תצטרך להוריד תוכנה נוספת כדי להמשיך בהתקנה נקייה ב-Windows 11. אנו מציעים להתקין את Rufus, דרך מצוינת ליצור אתחול
שלב 3: הורד רופוס מהאתר. הפעל את הקובץ ובחר כן. ואז, מתחת למקום שבו כתוב התקן, חבר כונן USB ריק ובחר בו. ודא שהמכשיר גדול מ-8GB.
שלב 4: תַחַת בחירת אתחול, בחר דיסק או תמונת ISO. לאחר מכן, לחץ על בחר לַחְצָן. נווט למקום שבו שמרת את קובץ ה-ISO של Windows 11 ולחץ לִפְתוֹחַ.

שלב 5: הקפד לבחור גם התקנה רגילה של Windows 11, או מורחב
שלב 6: המתן זמן מה וכונן ה-USB יהיה מוכן. סגור את Rufus בסיום, והפעל מחדש את המחשב כדי להתקין את Windows 11 באמצעות השלבים שהזכרנו בסעיף הקודם.
אנו מקווים שהמדריך שלנו היה מועיל עבורך. כעת, כשאתה מתחיל לעבוד עם Windows 11, אולי תרצה לבדוק את מדריכי ההדרכה האחרים שלנו. כיסינו הרבה נושאים הקשורים למערכת ההפעלה החדשה של מיקרוסופט.
המלצות עורכים
- כיצד להתקין את Windows 11 או Windows 10 ב-Steam Deck
- כיצד להפעיל או להשבית את ChatGPT משורת המשימות של Windows
- בעיות נפוצות של Windows 11 וכיצד לתקן אותן
- כיצד לשלוט בכל מאווררי המחשב שלך באמצעות Fan Control
- כיצד לצלם צילום מסך במחשב Windows PC או מחשב נייד