קצרים הם סרטונים קצרים והם בעצם התשובה של YouTube ל-TikTok. ובדומה לאופן שבו אתה יכול ליצור ולפרסם סרטוני TikTok באמצעות אפליקציית TikTok, אתה יכול להקליט, לערוך ולפרסם סרטונים קצרים ישירות מאפליקציית YouTube לנייד.
ובמדריך הזה, אנחנו הולכים להראות לך איך לעשות בדיוק את זה. המשך לקרוא כדי ללמוד כיצד לפרסם קצר ביוטיוב.
סרטונים מומלצים
קַל
10 דקות
מכשיר נייד
אפליקציית YouTube לנייד
איך לפרסם קצר ביוטיוב
למטרות מדריך זה, אנו הולכים להתמקד בעיקר כיצד להקליט ולפרסם סרטון YouTube Shorts הכל מתוך אפליקציית YouTube לנייד.
עם זאת, לא תמיד תצטרכו להקליט את סרטוני ה-Shorts שלכם באמצעות אפליקציית YouTube ואנו נזכיר גם כיצד להעלות סרטון קיים כ-Short בשלבים שלהלן.
הנה איך לפרסם קצר ב-YouTube:
שלב 1: פתח את אפליקציית YouTube במכשיר הנייד שלך והיכנס לחשבונך אם עדיין לא עשית זאת.
הערה: אם אתה מקליט את הסרטון שלך באמצעות אפליקציית YouTube, שים לב שבשלב זה, לפי גוגל, לא תוכל לעשות זאת בטאבלט ושתצטרך לעשות זאת בטלפון שלך.
שלב 2: בחר את סימן פלוס סמל בתחתית המסך.
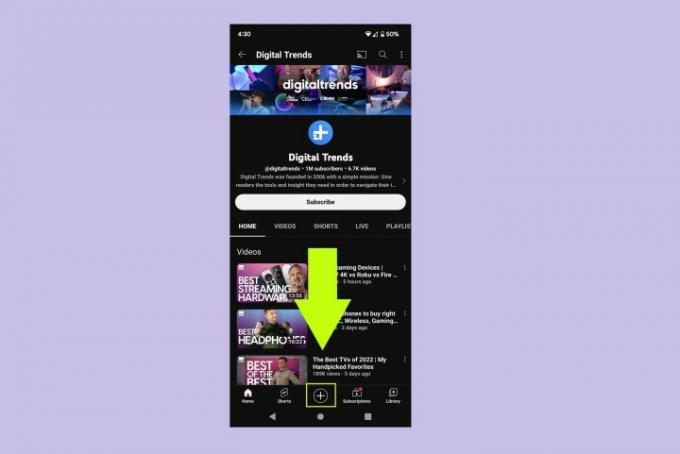
קָשׁוּר
- כיצד להגדיר את עדכון הפייסבוק שלך להצגת הפוסטים האחרונים
- YouTube מקל על יוצרים חדשים להרוויח כסף
- YouTube מרפה את הכללים בנוגע לקללות והשחתת מונטיזציה
שלב 3: מהתפריט שמופיע, בחר צור קצר (אם אתה מקליט את הסרטון שלך באפליקציה).
אם אתה מעלה סרטון קיים: בחר העלה סרטון במקום זאת ולאחר מכן בחר את הסרטון שברצונך להעלות. חתוך את הסרטון שלך במידת הצורך ולאחר מכן בחר הַבָּא. הוסף כל תוספות כמו מסננים וטקסט ולאחר מכן בחר הַבָּא. מלא את הפרטים המבוקשים במסך הבא, בחר את ההגדרות שלך ולאחר מכן בחר העלה קצר.
אם בחרת צור קצר, עבור לשלב רביעי. תצטרך לאפשר גישה למצלמה ולמיקרופון של הטלפון שלך אם עדיין לא עשית זאת.
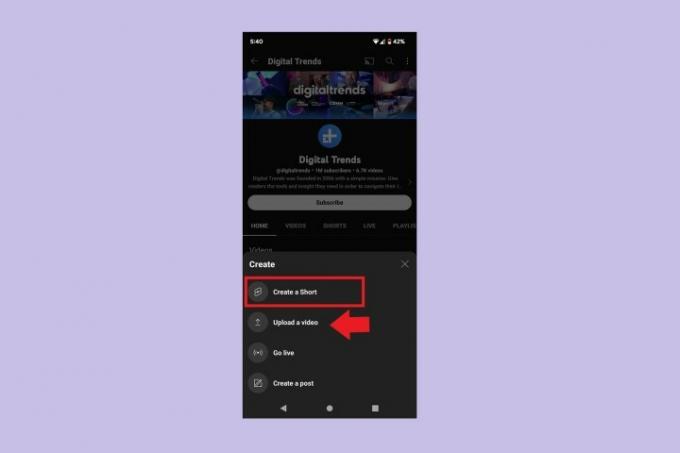
שלב 4: אתה אמור לראות מסך הקלטת וידאו. אתה יכול להקליט לכל היותר 15 שניות או 60 שניות. אתה יכול לעבור בין אפשרויות אורך הסרטון האלה על ידי בחירה ב- 15 שניות אוֹ שנות ה-60 סמל בפינה הימנית העליונה. כשתהיה מוכן להקליט, בחר את העיגול האדום הגדול תקליט לחצן כדי להתחיל בהקלטה. הקש על הריבוע האדום תפסיק לחצן להפסקת ההקלטה.
מסך זה מציע גם כמה אפשרויות עריכה קלות בצד ימין של המסך. בחר את חץ למטה סמל בצד ימין של המסך כדי לראות את כל אפשרויות העריכה ואת השמות של כל אפשרות. אפשרויות אלה כוללות דברים כמו חיתוך, ריטוש, הוספת מסננים והוספת אפקט מסך ירוק.
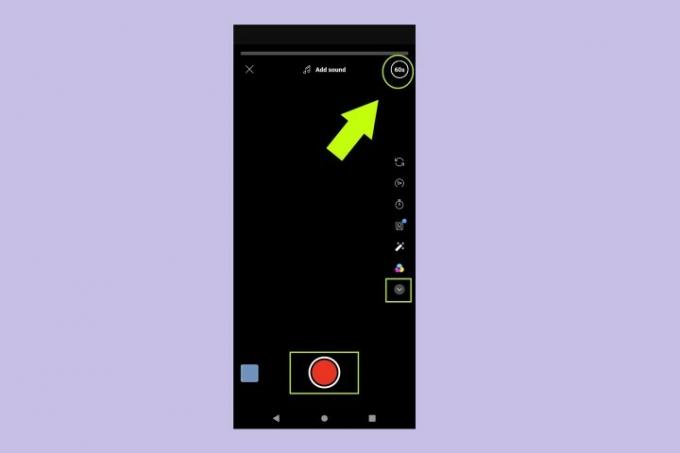
שלב 5: כשתסיים להקליט ולערוך, בחר את הלבן סימן ביקורת סמל. לאחר מכן תועבר למסך אחר שיציג תצוגה מקדימה של הסרטון שלך עד כה. מסך זה גם מאפשר לך לעשות דברים כמו להוסיף קטעי קול, טקסט ומסננים. כשתסיים עם מסך זה, בחר הַבָּא.
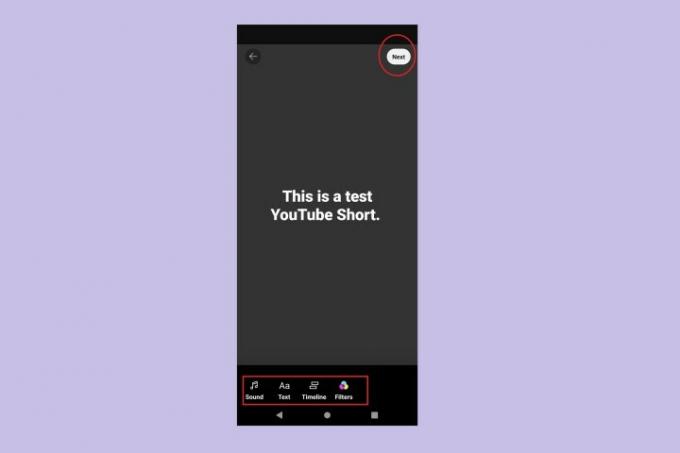
שלב 6: על הוסף פרטים מסך, תצטרך להוסיף כיתוב לסרטון שלך ולבחור את הגדרת הנראות של הסרטון שלך, בחר שלך קהל (האם זה לילדים או לא?), ובחר את ההגדרה שלך איך אתה רוצה לטפל בהערות עבור זה וִידֵאוֹ.
לאחר שתסיים עם כל זה, בחר העלה קצר כדי לפרסם את הקצר שלך ב-YouTube.
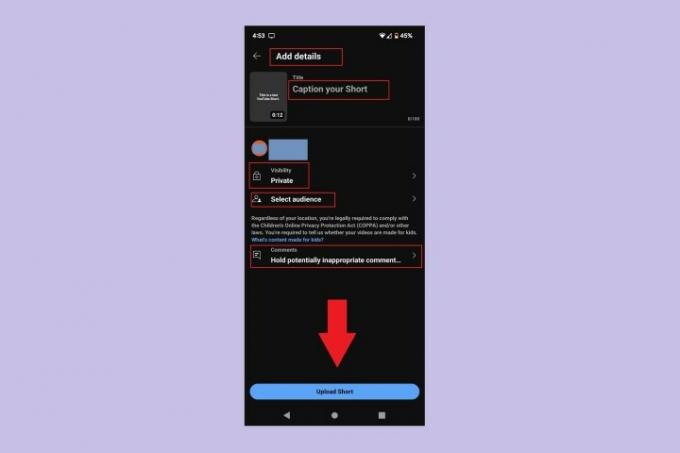
המלצות עורכים
- שרשורי אינסטגרם: מה שאתה צריך לדעת ואיך להירשם
- כיצד לבטל את חשבון האינסטגרם שלך (או למחוק אותו)
- אלו הם 10 סרטוני YouTube הנצפים ביותר בכל הזמנים
- כיצד להפעיל בדיקת רקע בחינם
- כיצד לבטל פוסטים מחדש ב- TikTok (ולמה כדאי)
שדרג את אורח החיים שלךמגמות דיגיטליות עוזרות לקוראים לעקוב אחר עולם הטכנולוגיה המהיר עם כל החדשות האחרונות, ביקורות מהנות על מוצרים, מאמרי מערכת מעוררי תובנות והצצות מיוחדות במינן.



