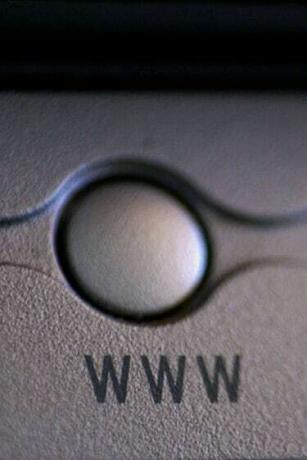
מצא את הגדרות הדוא"ל שלך עם לקוח הדוא"ל שלך.
לקוחות דואר אלקטרוני כגון Windows Mail, Mac Mail ו-Outlook מכילים ממשק המאפשר לך לשלוח, לקבל ולנהל את חשבונות הדוא"ל שלך. כדי לבצע את הפונקציות הללו, האפליקציות צריכות לקבל את ההגדרות הנכונות. הגדרות אלו מאפשרות לאפליקציה לתקשר עם שרתי הדואר האלקטרוני המשויכים לחשבון הדוא"ל שלך. לפעמים, ייתכן שתצטרך להציג את ההגדרות האלה כדי לעדכן או לפתור בעיות של הלקוח שלך, תהליך שלוקח כמה רגעים להשלמתו.
Mac Mail
שלב 1
הפעל את אפליקציית Mac Mail שלך.
סרטון היום
שלב 2
לחץ על "דואר" בשורת התפריטים הראשית. גלול מטה ולחץ על "העדפות".
שלב 3
לחץ על חשבון הדוא"ל שברצונך לראות את ההגדרות שלו בעמודה השמאלית. לחץ על הכרטיסייה "פרטי חשבון" כדי להציג את הגדרות הדוא"ל בחשבון.
שלב 4
לחץ על "התנהגות תיבת דואר" ועל הכרטיסיות "מתקדם" כדי לראות כיצד היישום מטפל בדואר אלקטרוני וכיצד הוא מתקשר עם שרתי דואר אלקטרוני.
Windows Mail
שלב 1
הפעל את Windows Mail.
שלב 2
לחץ על "כלים" בשורת התפריטים הראשית. גלול מטה ולחץ על "חשבונות".
שלב 3
סמן את החשבון שברצונך להציג את ההגדרות שלו ולחץ על כפתור "מאפיינים".
שלב 4
לחץ על הכרטיסייה "כללי" כדי להציג את השם, כתובת האימייל והארגון המשויכים לחשבון. לחץ על הכרטיסייה "שרתים" כדי להציג את הגדרות השרת בחשבון. בחר בכרטיסייה "חיבור" כדי לראות כיצד האפליקציה מחוברת לאינטרנט וסמן את "אבטחה" כדי להציג את פרטי האישור. לחץ על הכרטיסייה "מתקדם" כדי להציג את הגדרות יציאת השרת.
Outlook 2007
שלב 1
הפעל את יישום Outlook 2007 שלך.
שלב 2
לחץ על "כלים" בשורת התפריטים הראשית. גלול מטה ולחץ על "הגדרות חשבון".
שלב 3
לחץ על הכרטיסייה "אימייל" וסמן את החשבון שברצונך להציג. לחץ על הלחצן "שנה...".
שלב 4
לחץ על הכרטיסייה "כללי" כדי להציג את השם, שם השרתים ופרטי הכניסה המשויכים לחשבון. לחץ על "שרת יוצא" כדי לראות כיצד החשבון מוגדר בשרת היוצא. בחר בכרטיסייה "חיבור" כדי לראות כיצד היישום מחובר לאינטרנט ולחץ על הכרטיסייה "מתקדם" כדי להציג את הגדרות יציאת השרת.



