
Mail.app.
כיצד להעביר את הגדרות הדואר והאימייל של Apple ב-Mac. העברת הגדרות דואר אלקטרוני ממחשב Apple Macintosh אחד למשנהו דורשת מעט עבודת רגליים. מכיוון של-Mail (הנקרא גם Mail.app או Apple Mail) אין תכונת ייצוא מובנית, תצטרך לאתר שני קבצים נפרדים כדי להעתיק אותם ל-Mac האחר. הנה איך.
שלב 1
לחץ על סמל "Finder" ברציף כדי להפעיל חלון Finder חדש.
סרטון היום
שלב 2
נווט אל תיקיית הספרייה של חשבונך ב-Finder של Mac OS X. תחת מקומות, לחץ על שם המשתמש שלך (זה עם סמל הבית) ולאחר מכן לחץ על "ספרייה". אתה יכול גם לעשות זאת על ידי בחירה "עבור" מהתפריט העליון של Finder ולאחר מכן "עבור לתיקיה". הקלד "~/Library" (ללא המרכאות), וזה יפתח את הספרייה תיקייה.
שלב 3
מצא את התיקיה "דואר".
שלב 4
העתק את כל תיקיית "דואר" להתקן אחסון (כונן USB או CD-R ריק) או העבר אותה דרך הרשת לאותו מקום (משתמש: ספריה) במחשב המקינטוש השני.
שלב 5
עבור אל תיקיית העדפות בספרייה ואתר את הקובץ "com.apple.mail.plist". אתה יכול לנווט לשם באמצעות חלון ה-Finder או לבחור "עבור" מהתפריט העליון של ה-Finder, לחץ על "עבור לתיקיה" והקלד "~/Library/Preferences/" (ללא המירכאות) בהנחיה.
שלב 6
העתק את הקובץ "com.apple.mail.plist" לכונן ה-USB או CD-R שלך או העתק אותו ישירות לתיקיית User: Library: Preferences במחשב השני דרך הרשת. "משתמש" הוא שם חשבון המשתמש שלך.
שלב 7
חבר את כונן ה-USB או הכנס את ה-CD-R לכונן האופטי במחשב המקינטוש השני אם לא העברת את הקבצים דרך הרשת.
שלב 8
העבר את הקובץ "com.apple.mail.plist" לתיקיית User: Library: Preferences של ה-Mac האחר. "משתמש" הוא שם חשבון המשתמש שלך.
שלב 9
העבר את תיקיית הדואר לתיקיית User: Library ב-Mac האחר.
שלב 10
הפעל את Mail.app. כעת ההגדרות והאימייל שלך אמורים להיות זהים לאלה שב-Mac הישן. אם לא, ודא שגם תיקיית הדואר וגם הקובץ "com.apple.mail.plist" נמצאים במקומות הנכונים.
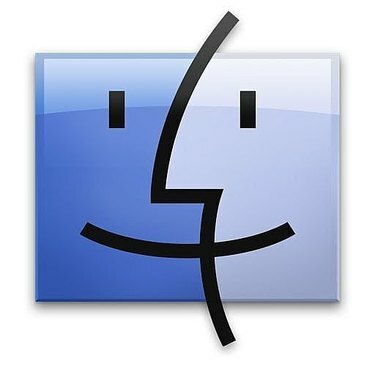
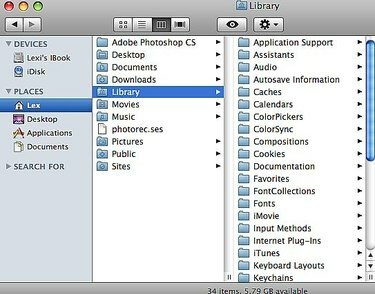
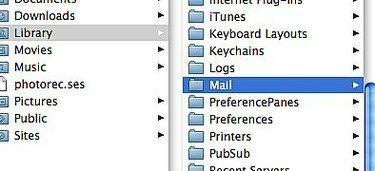

דברים שתצטרכו
שני מחשבי Apple Macintosh עם Mac OS X
כונן USB, CD-R ריק או חיבור רשת
עֵצָה
אתה יכול גם להשתמש בצעדים אלה כדי לגבות את האימייל וההגדרות שלך. במקום להעביר ולהעביר את הקבצים, פשוט גבה אותם לדיסק או לכונן קשיח נייד אחר.



