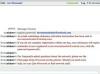סריקת תמונות במדפסת קנון ושמירתן במחשב היא תהליך קל מאוד.
קרדיט תמונה: wakila/E+/GettyImages
סריקת תמונות במדפסת קנון ושמירתן במחשב היא תהליך קל מאוד. עם זאת, לא לכל המדפסות יש את פונקציונליות הסורק והתהליך עובד רק כאשר משתמשים במדפסת עם סורק המשולב בעיצוב כמו פונקציונליות הסריקה ב-Canon Pixma. לאחר סריקה, העברה ושמירת התמונות למחשב נדרשות רק כמה שלבים פשוטים במדפסות של קנון.
פונקציית סריקה אוטומטית
הסריקה האוטומטית משתמשת בכלי הסריקה IJ כדי לסרוק ולשמור במהירות במחשב שלך. הפונקציה פועלת עבור מסמכים, תמונות וכל חומר אחר המתאים למידות בסורק. התהליך גם קל מאוד ועובד עם כל הסורקים במדפסות קנון תחת מערכת ההפעלה Windows.
סרטון היום
הפעל את המדפסת ופתח את החלק העליון כדי לגשת לסורק פנים הזכוכית. מקם את התמונה או מספר תמונות על הזכוכית כשהצד של התמונה כלפי מטה. ודא שהם נכנסים למסגרת הזכוכית כדי להבטיח סריקה מלאה. סגור את החלק העליון אך השאר את המדפסת דולקת לצורך הסריקה.
לאחר מכן, פתח את המחשב ולחץ על האפשרות IJ Scan Utility. באופן אידיאלי, שמרת את זה כקיצור דרך במסך הבית בעת התקנת חומרת המחשב. אם לא, תוכנית השירות IJ Scan Utility ממוקמת בתיקיית Canon Utilities. אתר את
אוטומטי אפשרות ולחץ כדי להפעיל את פונקציית הסריקה. הסריקה האוטומטית משויכת לתיקיה בכונן הקשיח שלך והתמונה הסרוקה תישמר במיקום תמונה זה.בשלב זה, הסריקה נשמרת במחשב וניתן לגשת בקלות לסריקת התמונות. שקול להעביר את הסריקה לתיקיה עם תווית מתאימה הרלוונטית לנושא. אתה יכול גם לפתוח את הסריקה ולבצע עריכות בתוכנות כמו Adobe Photoshop אם תרצה בכך.
סריקה מהמכונה
ביצוע סריקה ישירות מהמדפסת הוא גם קל, אך שמירת הסריקה ישירות למחשב דורשת כמה שלבים נוספים. הפעל את המדפסת ופתח את המכסה כדי לגשת לזכוכית לצורך סריקה. הנח את התמונה או התמונות על הזכוכית כשצד התמונה פונה כלפי מטה וסגור את המכסה. לחץ על הלחצן סריקה - > PC1> או על הלחצן סריקה - > PC2> כדי להתחיל את הסריקה.
תהליך זה יבצע את הסריקה אך הוא לא ישלח את הסריקה למיקום מסוים. כדי להעביר את הסריקה למחשב, תחילה עליך לרשום את הכפתור לעיבוד אוטומטי של התמונות הסרוקות לתיקיה במחשב שלך.
רשום כפתור
כדי לרשום את הכפתור, לחץ על תַפרִיט אפשרות במדפסת. בחר את הגדרות הסריקה ולאחר מכן הגדרות מקשי קיצור ו הירשם. רצף זה מביא אותך למסך הנכון כדי לרשום את הכפתור לסריקה קלה לקיצור דרך המחשב. שני לחצנים זמינים עבור אפשרות קיצור הדרך והם מסומנים בתור סריקה - >PC1> אוֹ סריקה -> PC2>. הגדרת כפתור אחד לסריקת שחור-לבן והשני לסריקת צבע היא רעיון טוב עבור קבוצה מעוגלת היטב של קיצורי דרך.
בחר איזה מקש ברצונך להקצות את קיצור הדרך ובחר את סוג החיבור המשמש לשליחת הסריקה. אתה יכול להשתמש ב-USB או לעשות חיבור ישיר לרשת, שזו האפשרות הטובה ביותר לשליחה למחשב. לאחר מכן, בחר את המחשב ברשת כדי לגשר על החיבור. ברשת מחשבים אחת, זו החלטה קלה.
לבסוף, בחר את סוג הסריקה הרצוי עבור הכפתור. בחר צבע לתמונות או שחור-לבן אם נעשה שימוש רק בתמונות שחור-לבן. לאחר ביצוע בחירה זו, הכפתור נרשם וייסרק וישלח אותו באופן אוטומטי ישירות למחשב. זה עובד אם אתה רוצה לסרוק ב-Canon Pixma או להשתמש ב-Canon MG2900 סריקה למחשב.