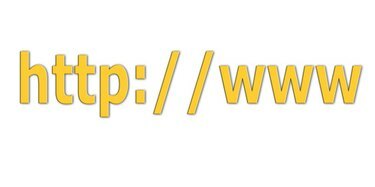
שגיאת DNS עלולה להגביל את הגישה לאינטרנט.
Domain Name System, או DNS, היא המערכת המתרגמת שמות של מחשבים ודפי אינטרנט באינטרנט לכתובות פרוטוקול אינטרנט (IP) מספריות. כתובות IP משמשות לזיהוי ולניתוב תעבורה בין מיליוני המחשבים ואתרי האינטרנט באינטרנט. אם הדפדפן שלך לא מצליח לתרגם את שם הדומיין לכתובת מספרית המאפשרת לך לצפות באתר, ייתכן ששגיאת DNS היא האשמה. בצע כמה שלבים פשוטים כדי לפתור שגיאת DNS במערכת שלך.
שלב 1
לחץ על כפתור התחל בפינה השמאלית התחתונה של מסך Windows במחשב שלך. בחר בלוח הבקרה מהרשימה ולאחר מכן לחץ על חיבורי רשת ואינטרנט. אתר את סמל חומת האש של Windows. ודא שהוא מופעל. לאחר מכן בחר בכרטיסייה מתקדם בחלק העליון של אותה תיבה ולחץ על שחזר הגדרות ברירת מחדל. אם הגדרות חומת האש שלך הפריעו ליכולת של המחשב שלך לקרוא מידע DNS, זה אמור לתקן את זה.
סרטון היום
שלב 2
כאשר חיבורי הרשת והאינטרנט עדיין פתוחים, בחר אפשרויות אינטרנט. בחלונית היסטוריית הגלישה, בחר באפשרות המחיקה. לחץ על קבצי אינטרנט זמניים, קובצי Cookie והיסטוריה ולאחר מכן אישור. זה עשוי להימשך כמה רגעים. פעולה זו תנקה כל מידע מאוחסן ישן שעלול לגרום למחשב שלך להיתקע.
שלב 3
הורד והפעל כלי ניקוי לעריכת רישום כגון Eusing Free Registry Cleaner, CCleaner, Comodo Registry Cleaner או Easycleaner. יש מספר רב של כלים חינמיים אלה שתוכל להוריד. קישור לעשרת התוכניות המובילות נמצא בסעיף משאבים. הפעל את מנקה הרישום כדי לתקן בעיות רישום שעלולות לגרום למחשב שלך לקרוא כתובות אתרים בצורה שגויה.
שלב 4
לחץ על כפתור התחל בפינה השמאלית התחתונה של המסך ובחר הפעל בתפריט הקופץ. הקלד CMD בתיבת הטקסט הריקה. לאחר מכן, הקלד ipconfig /flushdns בהנחיה. זה ישחק את מטמון ה-DNS שלך בערך כמו שמחקת את היסטוריית הגלישה שלך כדי לתקן שגיאות אפשריות שם.
שלב 5
נסה לגשת לאתר שלא נפתח קודם לכן. אם אתה עדיין לא מצליח להתחבר, ייתכן שהבעיה היא באתר עצמו, ברשת או בספק האינטרנט שלך (ISP). אם אינך מצליח לגשת לאתרים כלשהם, התקשר לספקית האינטרנט שלך כדי לברר אם הבעיה בקצה שלהם. אם ספק שירותי האינטרנט שלך מאשר שאין בעיות קישוריות, בקש מהם לבדוק פעמיים את הגדרות ה-IP וה-DNS במערכת שלך כדי לוודא שהן נכונות.
דברים שתצטרכו
מַחשֵׁב
חיבור לאינטרנט



