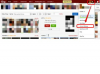קרדיט תמונה: littlehenrabi/iStock/Getty Images
ישנן שתי דרכים למזג שקופיות PowerPoint לתוך Word: להטביע אותן או לקשר אליהן. כאשר תטמיע שקפים, הם יישארו כפי שהיו כשהטבעת אותם, ללא קשר לשינויים כלשהם שבוצעו בקובץ PowerPoint המקורי. בעת קישור לשקופיות, כל שינוי שתבצע בקובץ PowerPoint המקורי יבוא לידי ביטוי בשקופיות במסמך Word שלך. בין אם תחליט להטביע או לקשר לשקופיות PowerPoint ב-Word, השיטה להשגת המטרה היא כמעט זהה.
שלב 1
הפעל את Microsoft Word מתפריט "התחל" של המחשב שלך.
סרטון היום
שלב 2
פתח את המסמך שברצונך למזג עם PowerPoint.
שלב 3
הפעל את PowerPoint מתפריט "התחל" של המחשב שלך.
שלב 4
פתח את המסמך שברצונך למזג עם Word.
שלב 5
לחץ על "סדרן שקופיות" ב-PowerPoint. הוא ממוקם בקטע "תצוגות מצגות" בכרטיסייה "תצוגה".
שלב 6
לחץ על השקף שברצונך למזג עם Word. אם ברצונך לבחור שקופיות מרובות, החזק את מקש "Shift" לחוץ בזמן שאתה לוחץ על שתי שקופיות שונות. זה יבחר את שתי השקופיות שעליהן לחצת ואת כל השקופיות שביניהם. אם ברצונך לבחור שקופיות מרובות שאינן מקובצות יחד, החזק את מקש "Ctrl" לחוץ בזמן שאתה לוחץ על כל שקף בנפרד.
שלב 7
החזק את המקשים "Ctrl" ו-"C" לחוץ בו זמנית.
שלב 8
עבור לתוכנית Word שלך.
שלב 9
לחץ על האזור של מסמך ה-Word שלך שבו תרצה שיופיעו שקופיות PowerPoint שלך.
שלב 10
לחץ על החץ הפונה כלפי מטה תחת "הדבק" ב-Word. הוא ממוקם בקטע "לוח" תחת הכרטיסייה "בית".
שלב 11
לחץ על "הדבק מיוחד" בתפריט הנפתח. זה יגרום להופעת החלון הקופץ "הדבק מיוחד".
שלב 12
לחץ על "אובייקט Microsoft Office PowerPoint" ברשימת "כמו" של החלון המוקפץ.
שלב 13
לחץ על העיגול לצד "הדבק" בחלון המוקפץ כדי להטביע את שקופיות ה-PowerPoint שבחרת, או לחץ על העיגול לצד "הדבק קישור" כדי להוסיף קישור לשקופיות PowerPoint שבחרת.
שלב 14
לחץ על הלחצן "אישור" בפינה השמאלית התחתונה של החלון המוקפץ.