כאשר אתה מוחק קובץ אקסל, הכל לא בהכרח אבוד. ל-Windows יש אפשרויות שחזור, שעשויות להחזיר את חוברת העבודה שלך למקום שבו היא שייכת. אם סגרת קובץ מבלי לשמור אותו, ייתכן ש-Excel שמר עותק. אם מחקת חוברת עבודה שמורה, ייתכן שתוכל לשחזר אותה מכלי סל המיחזור או היסטוריית הקבצים של המערכת שלך, אם מופעל.
שחזר קובץ אקסל שלא נשמר
לִפְתוֹחַ לְהִצטַיֵן ובחר פתח חוברות עבודה אחרות. עבור לתחתית המסך הבא ובחר את שחזר חוברות עבודה שלא נשמרו קישור.
סרטון היום
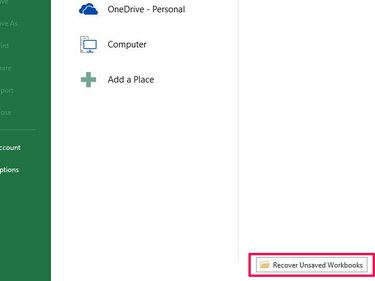
קרדיט תמונה: התמונה באדיבות מיקרוסופט
חפש את הקובץ שנמחק בחלון שנפתח. לא יהיה לזה שם, מכיוון שלא הספקת לשמור אותו, אז השתמש ב- תאריך שינוי שדה כדי לזהות אותו. בחר את הקובץ ולאחר מכן לִפְתוֹחַ.
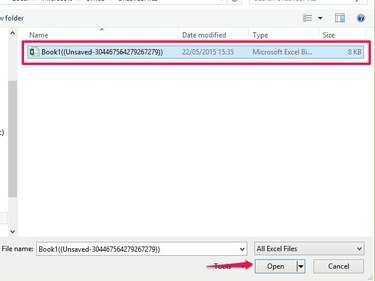
קרדיט תמונה: התמונה באדיבות מיקרוסופט
בחר את שמור כ לחצן בהודעת השחזור כדי לשמור את הקובץ.
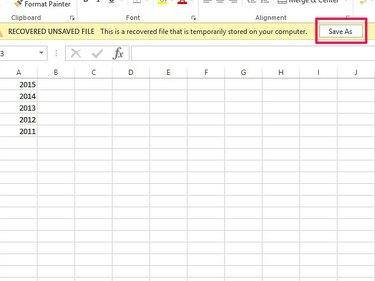
קרדיט תמונה: התמונה באדיבות מיקרוסופט
אַזהָרָה
- ייתכן שלא תוכל לשחזר את כל הנתונים בעת שחזור קובץ שלא נשמר. אם סגרת אותו בין שמירה אוטומטית, ייתכן שחלק מהנתונים יאבדו.
- Excel מגדיר תכונות שמירה ושחזור כברירת מחדל. אם השבתת תכונות אלה, לא תוכל להשתמש בשיטה זו כדי לשחזר קבצים. כדי להפעיל אותם שוב או לשנות את ההגדרות שלהם, בחר
אפשרויות בכרטיסייה קובץ ולאחר מכן להציל. ודא כי שמור מידע על שחזור אוטומטי ו שמור את הגרסה האחרונה שנשמרה אוטומטית אם אני סוגר ללא שמירה תיבות מסומנות. כדי לשנות את תזמון השמירה האוטומטית, הגדל או הקטן את הטיימר.
שחזר קובץ מסל המיחזור
למרות שזה עשוי להיראות כאילו קבצים כבר לא נמצאים במערכת שלך כשאתה מוחק אותם, חלקם מגיעים לסל המיחזור. מצא שם קובץ ותוכל לשחזר אותו.
עבור לשולחן העבודה ופתח סל מחזור. אם אינך יכול לראות מיד את הקובץ ברשימה, הקלד את שמו ב- לחפש סרגל ובחר בסמל הזכוכית המגדלת. אם אינך זוכר את השם, בחר מיין לפי ולמיין את הנתונים לפי סוג פריט לארגן לפי סיומת קובץ, או תאריך נמחק.

קרדיט תמונה: התמונה באדיבות מיקרוסופט
בחר את הקובץ ולאחר מכן שחזר את הפריטים שנבחרו כדי לשלוח את חוברת העבודה חזרה למיקומה המקורי.

קרדיט תמונה: התמונה באדיבות מיקרוסופט
אַזהָרָה
- אם מחקת קובץ מרשת או מכונן נשלף, ייתכן שהוא לא יעבור לסל המיחזור.
- קבצים שנמחקו בסייר הקבצים באמצעות ה Shift-Del הפקודה נמחקת לצמיתות ולא תיכנס לסל המיחזור.
מצא קובץ בהיסטוריית הקבצים
ל-Windows 8 יש כלי גיבוי, File History, המאחסן קבצים ממיקומים שונים במערכת שלך, כולל שולחן העבודה והמסמכים.
אַזהָרָה
- Windows אינו מפעיל את היסטוריית הקבצים כברירת מחדל; עליך להפעיל אותו לפני שהוא שומר קבצים. אם לא הגדרת את זה, לא תוכל להשתמש בשיטה זו כדי למצוא קבצים.
- היסטוריית קבצים שומרת קבצים בלוח זמנים. אם עבדת על קובץ בין נקודות שמירה, ייתכן שלא תשחזר את כל הנתונים.
אם הפעלת את היסטוריית הקבצים, פתח סייר קבצים משולחן העבודה או מהסוג שלך סייר קבצים במסך הבית שלך ופתח את התוכנית מהתוצאות. פתח את התיקיה שהכילה את הקובץ שמחקת ובחר הִיסטוֹרִיָה מהשטח הפתוח.

קרדיט תמונה: התמונה באדיבות מיקרוסופט
Windows מאחסן את היסטוריית הקבצים שלך ביום. עבור לתאריך שבו מחקת את הקובץ ומצא אותו ברשימה. אם אינך בטוח שמצאת את הקובץ הנכון, לחץ עליו באמצעות לחצן העכבר הימני ובחר תצוגה מקדימה. בחר לשחזר להחזיר את הקובץ לתיקיה המקורית שלו או שחזר ל כדי לשמור במיקום אחר.

קרדיט תמונה: התמונה באדיבות מיקרוסופט
עֵצָה
- היסטוריית קבצים יכולה גם לעזור לשחזר גרסאות קודמות של קבצים.
- אם אינך יכול לאחזר קובץ כי לא עשית זאת הגדר היסטוריית קבצים, שקול להפעיל אותו כעת. זה עשוי לעזור לשחזר קבצים שאבדו בעתיד.
- ל-Windows 7 אין את הכלי היסטוריית קבצים, אך ייתכן שתוכל לשחזר גרסאות קודמות של קבצים שנמחקו באמצעות הגנת מערכת כלים, אם מופעלים.
- אם אינך מוצא חוברת עבודה שנמחקה באמצעות שיטות אלה, שקול להשתמש בכלים חינמיים לשחזור קבצים של צד שלישי, כגון רקובה, מפקח PC אוֹ מחק בחינם.




