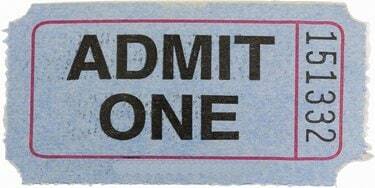
צור כרטיסים מותאמים אישית עם Adobe Photoshop.
Adobe Photoshop עשויה להציע אוסף גדול של כלים לשימוש לעריכת תמונות, אך רבות מאותן אפשרויות מספקות דרך ליצור חומרים ועיצובים מותאמים אישית מאפס. הפוך את Photoshop לתוכנית פרסום שולחנית משלך על ידי שימוש בה ליצירת כרטיסים, שניתן להשתמש בהם בתור אימות כניסה, גיוס כספים או סתם דרך טריקית להגיד לשכן שלך להפסיק לחנות בחניה שלך לְזַהוֹת. עם פוטושופ יש לך שליטה מלאה על טקסט, צבע וגודל, כך שהכרטיס שלך תמיד יהיה "רק הכרטיס".
שלב 1
הפעל את פוטושופ. לחץ על "קובץ". לחץ על "חדש". הקלד "MyTicket" בתיבה "שם" של החלון "חדש". הזן מידות עבור בד הכרטיסים בתיבות "רוחב" ו"גובה", כגון "4" ו-"2" בהתאמה. לחץ על "אינץ'" מתפריטי שני הממדים. לחץ על "לבן" מתפריט "רקע" ולחץ על כפתור "אישור" כדי לפתוח את הקנבס.
סרטון היום
שלב 2
לחץ פעמיים על הריבוע הצבעוני האלכסוני העליון ליד החלק התחתון של חלונית הכלים בצד שמאל של המסך. בחר צבע רקע לכרטיס, כגון אדום. לחץ על "אישור".
שלב 3
לחץ על סמל דלי הצבע בחלונית הכלים. לחץ בכל מקום על הבד "MyTicket" כדי למלא אותו בצבע. זה אופציונלי; עבור כרטיס לבן, דלג על התהליך הזה.
שלב 4
לחץ על הסמל "T" בחלונית הכלים, פתח את סרגל הכלים מסוג Photoshop בחלק העליון של המסך.
שלב 5
בחר גופן וגודל טקסט מהתפריטים. לחץ על המלבן הצבעוני בסרגל הכלים ובחר צבע לטקסט עבור הכרטיס - עשה הקפד לבחור אחד שיבלוט וייראה על רקע צבע הרקע של הכרטיס שלך, היכן יָשִׂים.
שלב 6
לחץ על הבד "MyTicket". הקלד את פרטי הכרטיסים, כגון שם ההצגה, האירוע או האירוע.
שלב 7
הקש על מקש "Enter" כדי לרדת לשורה חדשה. התאם את הטקסט כדי להקטין את גודל הגופן ושנה צבעים אם תרצה, הוספת מידע נוסף כגון השעה והתאריך של האירוע, מחיר הכרטיס, היכן לחנות או להיכנס ואיפה ליצור קשר כדי לקבל עוד מֵידָע.
שלב 8
לחץ על תפריט "קובץ" ולחץ על "שמור" כדי לשמור את הכרטיס במיקום ברירת המחדל במחשב או לחץ על "שמור בשם" ובחר יעד חדש.
עֵצָה
הוראות אלה הן רק מדריך - אתה יכול לעשות כמעט כל סוג של כרטיס עם פוטושופ, כולל כרטיסי "קבל אחד", כרטיסי לוטו, כרטיסי הגרלה וכרטיסי תנועה. פשוט התאם את ההגדרות שלך בחלון "חדש" והשתמש בצבעים ובכלי הטקסט של Photoshop כדי ליצור את הכרטיס הרצוי.



