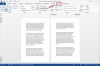לחץ על "Win-X" כדי לפתוח את התפריט Power User ולאחר מכן לחץ על "System". בצד שמאל של החלון, לחץ על "הגדרות מערכת מתקדמות" כדי לפתוח את תיבת מאפייני מערכת.
לחץ על הכרטיסייה "מתקדם" ולאחר מכן לחץ על "הגדרות" תחת אתחול ושחזור.
השתמש בתפריט הנפתח תחת מערכת הפעלה ברירת מחדל כדי לבחור את מערכת ההפעלה המועדפת עליך.
בטל את הסימון בתיבה שליד "זמן להצגת רשימה של מערכות הפעלה" כדי למנוע ממנהל האתחול להופיע בעת הפעלת המחשב. אתה יכול גם להזין אפס שניות בשדה שליד "זמן להצגת רשימה של מערכות הפעלה" כדי להשיג את אותה תוצאה. לחילופין, כדי לצמצם את ההשהיה אך עדיין להציג את מנהל האתחול, פשוט הזן מספר קטן מ-30.
לחץ על "החל" ולאחר מכן על "אישור" כדי לשמור את השינויים. כעת המחשב שלך יאתחל אותך ישירות למערכת ההפעלה שהגדרת כברירת מחדל בפעם הבאה שתפעיל את המחשב.
כדי להציג שוב את מנהל האתחול, סמן את התיבה שליד "זמן להצגת רשימה של מערכות הפעלה" בהפעלה ולוח שחזור, או הוסף ערך חיובי בשדה שליד "זמן להצגת רשימת הפעלה מערכות."
אתה יכול גם להשתמש בפקודה "bcdedit /set {bootmgr} displaybootmenu no" (ללא מרכאות) במסוף שורת פקודה מוגבה כדי לכבות את מנהל האתחול של Windows בעת ההפעלה. עם זאת, עליך להגדיר את מערכת ההפעלה המועדפת עליך כברירת מחדל מלוח ההפעלה והשחזור לפני שתנסה זאת. כדי לפתוח קונסולת שורת פקודה מוגבהת, הקש על "Win-X", ולאחר מכן בחר "שורת פקודה (אדמין)" בתפריט Power User. אם אתה רוצה להחזיר את מנהל האתחול, השתמש בפקודה "bcdedit /set {bootmgr} displaybootmenu yes" (ללא מרכאות).
למעשה מחיקת מנהל האתחול של Windows דורשת פורמט שלם של המחיצה הראשית של המחשב שלך, דבר שלא מומלץ ברוב הנסיבות.