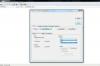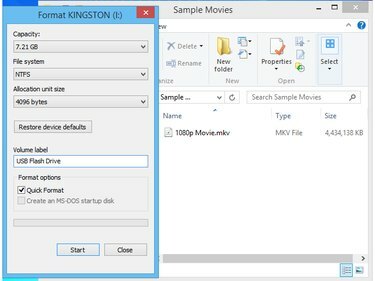
ל-NTFS יש מהירויות גישה מהירות יותר.
קרדיט תמונה: התמונה באדיבות מיקרוסופט
צפה בסרטים האהובים עליך בכל מקום שאתה הולך על ידי העתקתם לכונן Flash והפעלתם ב-Windows Media Player, נגן המדיה המקורי ב-Windows. ניתן לאחסן מספר סרטים בכונן Flash, בהתאם לגודלו. כדי לאחסן סרטים גדולים, 1080p, המר את הכונן לפורמט קובץ NTFS על ידי פירמוט שלו ב-Windows 8.1 או 7. פורמט הקובץ FAT32 יכול להתמודד רק עם קבצים שקטנים מ-4GB. פירמוט הכונן מוחק את כל מה שעליו; ייתכן שלא תוכל לשחזר נתונים חשובים.
שלב 1
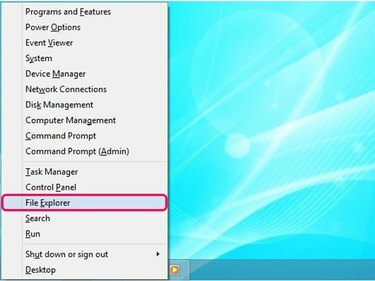
התפריט Power User מכיל קיצורי דרך לכלים ותכונות חשובות של Windows.
קרדיט תמונה: התמונה באדיבות מיקרוסופט
הרחב את התפריט Power User ב-Windows 8.1 על ידי לחיצה Windows-X, ולאחר מכן בחר סייר קבצים כדי להפעיל את כלי השירות סייר הקבצים.
סרטון היום
ב-Windows 7, לחץ הַתחָלָה ובחר מַחשֵׁב מהתפריט כדי להפעיל את סייר Windows.
שלב 2

כדי להוציא את הכונן, בחר דחה מתפריט ההקשר.
קרדיט תמונה: התמונה באדיבות מיקרוסופט
חבר את כונן הבזק מסוג USB למחשב שלך על ידי חיבורו ליציאת USB פנויה. אם אפשר, הימנע משימוש ברכזות USB והשתמש ביציאה בגב המחשב. Windows מזהה את כונן ההבזק תוך מספר שניות ובמידת הצורך מתקין את מנהלי ההתקן המתאימים עבורו. מערכת ההפעלה מקצה אות כונן להתקן בסייר הקבצים.
לחץ לחיצה ימנית על הכונן שהוקצה על ידי Windows למכשיר ובחר פוּרמָט מתפריט ההקשר כדי להציג את תיבת הדו-שיח עיצוב.
שלב 3
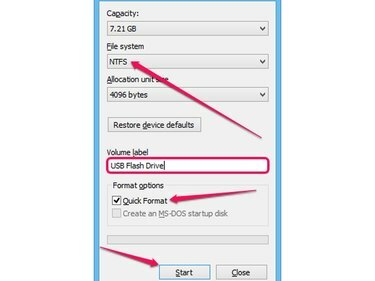
קיבולת הכונן מוצגת בשדה קיבולת.
קרדיט תמונה: התמונה באדיבות מיקרוסופט
בחר NTFS מ ה מערכת קבצים אם ברצונך לאחסן קבצים גדולים מ-4GB בכונן. מערכת הקבצים NTFS יכולה להתמודד גם עם קבצים קטנים יותר.
בדוק את ה פורמט מהיר תיבה כדי לאתחל את הכונן מבלי לבדוק אם יש שגיאות. ביטול הבחירה בתיבה זו מגדיל את הזמן שלוקח ל-Windows לפרמט את הכונן; הזמן גדל באופן משמעותי אם אתה מפרמט כוננים גדולים.
לחלופין, שנה את שם כונן ההבזק מה- תווית נפח שדה.
לחץ על הַתחָלָה לחצן כדי להתחיל לפרמט את הכונן. התהליך עשוי להימשך מספר דקות, תלוי בגודל הכונן.
שלב 4

כדי ליצור קיצור דרך לסרט על שולחן העבודה, בחר שלח אל ולחץ על שולחן העבודה.
קרדיט תמונה: התמונה באדיבות מיקרוסופט
פתח את התיקיה המכילה את הסרטים שברצונך להעביר לכונן ההבזק ולאחר מכן בחר את הקבצים. כדי לבחור את כל מה שבתיקיה, לחץ על Ctrl-A. לבחירת מספר פריטים, החזק Ctrl ולחץ על כל קובץ.
לחץ לחיצה ימנית על אחד מהקבצים שנבחרו ובחר עותק מתפריט ההקשר כדי להעתיק את הקבצים ללוח או להשתמש בקיצור המקלדת Ctrl-C. כדי למחוק את הסרטים מהכונן הקשיח בעת העברתם לכונן, בחר גזירה במקום עותק, או השתמש בקיצור המקלדת Ctrl-X.
שלב 5
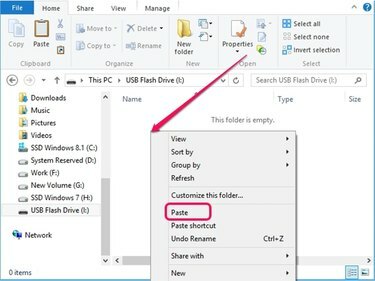
כדי ליצור תיקיה חדשה בכונן, בחר חדש ולחץ על תיקייה.
קרדיט תמונה: התמונה באדיבות מיקרוסופט
בחר את כונן ההבזק מהחלונית השמאלית של סייר הקבצים, לחץ לחיצה ימנית על מקום ריק בחלונית הימנית ובחר לְהַדבִּיק מתפריט ההקשר כדי להעביר את הסרטים מהלוח לכונן. לחלופין, בחר את הכונן ולחץ על Ctrl-V.
שלב 6
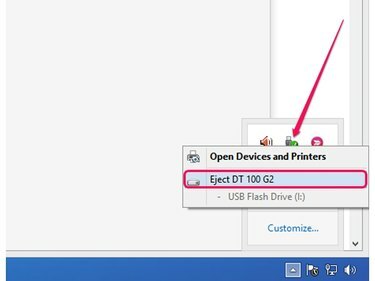
כדי לפתוח את לוח הבקרה, בחר פתח התקנים ומדפסות.
קרדיט תמונה: התמונה באדיבות מיקרוסופט
לפני שתנתק את כונן ההבזק מהמחשב, לחץ לחיצה ימנית על הסמל שלו במגש המערכת ולחץ לִפְלוֹט כדי להוציא אותו בבטחה.
שלב 7

רק פורמטים הנתמכים על ידי WMP מוצגים בתיבת הדו-שיח פתיחה.
קרדיט תמונה: התמונה באדיבות מיקרוסופט
כדי להפעיל את המדיה ב-Windows Media Player, חבר את כונן הבזק מסוג USB למחשב, הפעל את התוכנה, לחץ Ctrl-O כדי להציג את תיבת הדו-שיח פתיחה, בחר את הסרט ולחץ לִפְתוֹחַ.
עֵצָה
כל פלייליסט המשתמש בסרטונים בכונן ההבזק לא יפעל כהלכה אם הכונן אינו מחובר למחשב.
אתה יכול להעתיק את הסרטים לכונן ההבזק על ידי גרירתם מהתיקייה שלהם לכונן בחלונית השמאלית.
אַזהָרָה
פירמוט הכונן מוחק את כל הנתונים שלו. שחזור הנתונים הוא בלתי אפשרי ברוב המקרים.