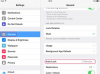קרדיט תמונה: Jupiterimages/Polka Dot/Getty Images
כוננים קשיחים חיצוניים, כגון אלה מתוצרת Seagate, מספקים דרך לגבות נתונים ומדיה חשובים המאוחסנים במחשב שלך. עם זאת, אין טעם לאחסן את כל הנתונים הללו אם אינך יכול לגשת אליהם. זה מה שקורה כאשר כונן קשיח מוגדר למצב "קריאה בלבד". זה אומר שאתה יכול להסתכל על המידע המאוחסן בכונן, אבל אתה לא יכול להוסיף או להסיר נתונים. החדשות הטובות הן שאתה יכול לשנות את הכונן הקשיח של Seagate שלך מ"קריאה בלבד" ללא עזרה של טכנאי שירות. כל מה שאתה צריך לעשות הוא לאתחל מחדש את הכונן הקשיח.
חלונות
שלב 1
גש לתפריט התחל במחשב שלך ואתר את הסמל "המחשב שלי" או "המחשב". באמצעות העכבר, לחץ לחיצה ימנית על הסמל ובחר "ניהול" מרשימת האפשרויות בחלון.
סרטון היום
שלב 2
לחץ על "ניהול דיסקים" בצד שמאל של החלון. הוא ימוקם תחת "אחסון". המתן עד שיופיע חלון חדש המפרט את כל הכוננים המחוברים כעת למחשב שלך.
שלב 3
לחץ לחיצה ימנית על הכונן הרשום כ"Seagate" ברשימת האפשרויות ובחר "פורמט מהיר" מרשימת אפשרויות העיצוב.
שלב 4
לחץ על "אישור" כאשר תתבקש להשלים את העיצוב מחדש של הכונן הקשיח. הכונן הקשיח של Seagate יאופס לחלוטין למפרטי היצרן שלו, והוא לא יהיה עוד במצב קריאה בלבד.
מקינטוש
שלב 1
לחץ על הסמל "Finder" בשורת התפריטים של ה-Mac שלך. לחץ על "כלי עזר" מרשימת האפשרויות ולאחר מכן בחר "כלי עזר לדיסק" מהתפריט הנפתח. רשימה של כוננים המחוברים ל-Mac שלך תופיע בחלון.
שלב 2
החזק את מקש "Control" לחוץ ולחץ על הכונן הרשום כ"Seagate". אתר את הכרטיסייה "מחיצה" בחלק העליון של החלון ולחץ עליה. בחר "מחיצה 1" מרשימת האפשרויות. לחץ על הכרטיסייה "אפשרות" בחלון ובחר "לחצן רדיו מפת המחיצות של Apple."
שלב 3
לחץ על "אישור" ולאחר מכן לחץ על "החל". לחץ על "מחיצה" כשתתבקש מהמחשב. הכונן הקשיח של Seagate יפורמט מחדש ב-Mac שלך ויאופס להגדרות המקוריות שלו; זה לא יהיה יותר במצב קריאה בלבד.