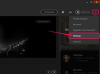אומרים שהמצלמה הטובה ביותר היא המצלמה שיש לך איתך. עבור רובנו, זו תהיה מצלמת הסמארטפון שלנו. סמסונג לוקחת את העיקרון הזה ללב עם ה-Galaxy S7 וה-Galaxy S7 Edge.

מצלמת 12 מגה-פיקסל הפונה לאחור של Samsung Galaxy S7 Edge.
סמסונג מחזקת את מצלמת הטלפון עם חיישן פיקסלים כפול (נמצא בדרך כלל רק ב- SLR דיגיטליים) אשר משפר באופן דרמטי את הדיוק והמהירות של המיקוד האוטומטי לזיהוי שלב. מצלמת ה-12 מגה-פיקסל האחורית של ה-S7 והמצלמה הקדמית של 5 מגה-פיקסל היא כלי ותוכנה רב-תכליתי שיפורים מקלים על קבלת תמונה מושלמת לשיתוף באמצעות ערוצים חברתיים כמו פייסבוק, אינסטגרם, יוטיוב, וטוויטר.
להלן 25 טיפים להפקת המרב ממצלמת ה-Galaxy S7 וה-S7 Edge שלך. בעוד שכתבנו את הטיפים באמצעות Galaxy S7 Edge, רוב העצות הללו רלוונטיות ל-Samsung Galaxy S6, S6 Edge, S6 Edge Plus ו-Galaxy Note 5.
1. חקור את אינספור. הגדרות
חשוף את סרגל הניווט השמאלי באפליקציית המצלמה. כדי לעשות זאת, הקש על החץ בפינה השמאלית העליונה (כאשר מוחזק אופקית) או בפינה הימנית העליונה (מוחזקת אנכית). שם תמצא שפע של אפשרויות לחקור ולהתנסות, רבות בהן נדון בהמשך. כמו כן, הקש במקום שבו כתוב "מצב" לאורך הצד הימני התחתון של המסך, כדי לחשוף את מצבי הצילום השונים של המצלמה.

מצבי הצילום השונים הזמינים ב-S7, כפי שניתן לראות דרך אפשרות המצב.
קרדיט תמונה: מליסה פרנסון
2. בדוק את התמונות שלך
כאשר אתה מקיש על סמל הגדרות המצלמה המוזכר בטיפ הראשון שלנו, הקש על כדי לאפשר סקירת תמונות. בדיוק כמו במצלמת SLR דיגיטלית או נקודת צילום, תכונה זו מאפשרת לך לצלם במהירות עין כדי לראות אם השגת את מה שציפית לו. זה ממש שימושי, ויכול לחסוך ממך את הצורך לצלם עוד ג'יליון תמונות לפני שנכנסים לאפליקציית התמונות שלך כדי להשוות תמונות.

אפשר תמונות סקירה כדי לראות מה צילמת מיד לאחר מכן.
קרדיט תמונה: מליסה פרנסון
3. צלם כמו מקצוען
הקש מצב ובחר מִקצוֹעָן אפשרות להפוך את הטלפון הסלולרי שלך למצלמה רב-תכליתית שנותנת לך שליטה ידנית. מצב ה-Pro הוא גן העדן של חובבי צילום. כאשר Pro מופעל, מסך המצלמה הראשי מתכוונן כדי לחשוף ניווט הגדרות שני על גבי מסך התצוגה של המצלמה, בנוסף לשנות את האפשרויות בסרגל הניווט השמאלי הרגיל. ניתן לכוונן את המיקוד האוטומטי באופן ידני, לשנות את איזון הלבן, לשחק עם ה-ISO (ה-ISO האוטומטי עולה ל-1250), להתאים את מהירות הצמצם ולהתאים את פיצוי החשיפה. סרגל הניווט משתנה כדי להוסיף גם כמה אפשרויות תלויות הקשר. אתה יכול לבחור בין Multi-Point AF ו-Center AF, שלושה מצבי מדידה (משוקלל מרכזי, מטריצה ונקודה). ובתפריט ההגדרות ניתן לבחור גם בצילום RAW.

מצב Pro מאפשר גישה לאפשרויות צילום מתקדמות.
קרדיט תמונה: מליסה פרנסון
4. צלם RAW
אפשר צילום RAW דרך תפריט הגדרות המצלמה. כאשר RAW מופעל, המצלמה של ה-S7 שומרת אוטומטית כל תמונה כקובץ RAW .DNG לא דחוס ולא מעובד וגם כקובץ .JPG. תזדקק לצופה נפרד (כגון Adobe Lightroom) כדי להציג את קבצי ה-RAW. לא ניתן לצפות בקבצי RAW בטלפון עצמו, וקבצי תמונה גדולים אלה יכולים להרוס במהירות את השטח היקר של הטלפון שלך. עם זאת, עם קובצי RAW אתה מקבל כל כך הרבה מידע על תמונה, עד שהרבה תמונות שנחשפו בצורה גרועה או בתת-חשיפת יתר ניתנות להצלה בקלות בעורך תמונות.

אפשר צילום RAW במצב Pro כדי לקבל תמונות לא דחוסות ולא מעובדות.
קרדיט תמונה: מליסה פרנסון
5. כוונן ידנית את מהירות התריס (במיוחד בתאורה חלשה)
במצב Pro, התאמת מהירות התריס הידנית יכולה להיות שימושית במיוחד למזעור טשטוש תמונה. הנה הסיבה: מצלמות סמארטפונים מורידות לעתים קרובות את מהירות התריס ל-1/5 או 1/15 שנייה בתאורה חלשה כדי למקסם את כמות האור הנכנסת. אם אתה והמצולם שלך דוממים לחלוטין, אולי תקבל תמונה סבירה, אבל לעתים קרובות תמונות כאלה מטושטשות. אם תתאים ידנית את מהירות התריס לאיזשהו מקום בין מינימום של 1/30 ל- 1/60 של שנייה, יש סיכוי טוב יותר לקבל תמונה ברורה - גם אם זה אומר שאתה צריך להתאים את החשיפה פנימה אחרי הפקה. טיפ זה שימושי אפילו יותר אם אתה מצלם RAW, מכיוון שלתמונות RAW יש יותר נתונים, וניתן להתאים אותן כדי לפצות על חשיפות גרועות.

במצב Pro, אתה יכול להגדיר ידנית את מהירות התריס כדי לשפר את הביצועים בתאורה ספציפית.
קרדיט תמונה: מליסה פרנסון
6. הפעל את. שורות
תחת הגדרות מצלמה, הקש על קווי רשת כדי לחשוף את שתי אפשרויות הקומפוזיציה. הראשון מאפשר קווי רשת לביצוע "כלל השלישים". כלל הקומפוזיציה הצילומי הזה קובע שכדאי לך מקם את הנושא שלך באחת מנקודות ההצטלבות של רשת דמוית טיק-טק-בוהן, מכיוון שנקודות אלו הן המקום שבו עין הצופה נוסע ראשון
אפשרות הקומפוזיציה השנייה מכוונת לאינסטגרם, עם קווי רשת בהירים ומרובעים המוצבים מעל התמונה שלך. אתה יכול לראות את התמונה המלאה שהיית מקבל - ויכול לחזור אליה, בצורה מגושמת - ולצלם את התמונה המרובעת שעברה אופטימיזציה לאינסטראגרם.

שימו לב לקווי הרשת הקלושים והמרובעים המונחים מעל התמונה.
קרדיט תמונה: מליסה פרנסון
7. צפו בהרכב שלכם
בזמן שאתה לוקח את הזמן ליישר את התמונה שלך כדי למשוך את העין שלך לנושא, שקול גם מה יש ברקע. היזהרו מחפצים שיוצאים מראשו של הנבדק שלכם, חוטים מבולגנים או הגדרות שולחן, ואפילו אנשים אחרים שעוברים במקום ברגע הלא נכון. אל תהסס להזיז פריטים, או לבקש מהנבדקים שלך להזיז סתם כך. ניקוי הרקע ואופטימיזציה של הקומפוזיציה שלך יעזרו לגרום לנושא שלך לצאת מהמסגרת ולהפוך את התמונות שלך למשכנעות יותר.

ראה את הרקע המבולגן בפינה הימנית...
קרדיט תמונה: מליסה פרנסון

...אשר נעלמת עם פריגור קל של הנושא וזווית הצילום.
קרדיט תמונה: מליסה פרנסון
8. נעל את החשיפה והפוקוס
לקומפוזיציות הרפתקניות יותר, נעל את החשיפה והפוקוס על ידי הקשה והחזקה על המקום שבו אתה רוצה להיות בפוקוס. פעולה זו מאפשרת לך להתאים את הקומפוזיציה תוך התאמה אישית של החשיפה. במצב Pro, אתה יכול להשתמש בפוקוס ידני ובכוונן עדין גם לצילום מאקרו - יכולות שמוסיפות לרבגוניות של המצלמה.

לא רק שאתה יכול לבחור נקודת מיקוד עם S7, אלא שבמצב Pro אתה יכול גם להתמקד ידנית.
קרדיט תמונה: מליסה פרנסון
9. נצל את היתרונות של HDR Auto
כשאתה מפעיל HDR Auto, אתה מרוויח את כל היתרונות של טווח דינמי גבוה הדמיה: בלחיצה אחת, הוא לוקח אוטומטית את הטוב ביותר מהחלקים הבהירים והכהים יותר של הסצנה שלך כדי ליצור תמונה מאוזנת יותר. אם הנושא שלך מואר אחורית, זוהי דרך מצוינת לשפר את התמונה מבלי להשתמש בפלאש.

HDR יכול לשפר תמונה.
קרדיט תמונה: מליסה פרנסון
10. דלג על ההבזק
כן, ייתכן שתצטרך פלאש עבור כמה תמונות. אבל הפלאש בטלפון שלך הוא לעתים רחוקות הפתרון הנכון, ולעתים קרובות, הוא בהיר מדי עבור סביבה נתונה. זה נכון במיוחד אם אתה קרוב לנושא שלך, כגון בעת צילום תמונות של אוכל. לעדשת המצלמה של ה-Galaxy S7 יש צמצם f/1.7 פתוח יחסית, מה שאומר שהמצלמה יכולה להתמודד עם מצבים רבים של תאורה נמוכה מבלי להיעזר בפלאש כלל. זה טוב יותר אפילו מה-Apple iPhone 6s/6s Plus, שיש לו עדשת f/2.2 (ככל שהצמצם רחב יותר, כך יהיה יותר אור זמין לחיישן המצלמה).

תמונת אוכל עם הפלאש דולק, דוגמה לאופן שבו הפלאש יכול לפוצץ פרטים אם אתה קרוב מדי לנושא.
קרדיט תמונה: מליסה פרנסון
11. שחק עם פוקוס ובוקה
חובבי צילום נהנים מזמן מהיכולת, עם העדשה והמצלמה הנכונות, ליהנות מיצירת תמונות עם נושא חד ורקע מטושטש בצורה אומנותית. סמסונג מחקה זאת, בכך שהיא נותנת לך את היכולת לצלם תמונה, לבחור את נקודת המיקוד שלך בזמן הצילום ולשנות את המיקוד לרקע. כדי לנסות זאת, הקש מצב כדי לשנות את מצב הצילום, ולאחר מכן בחר פוקוס סלקטיבי.
מאוחר יותר, באפליקציית הגלריה של סמסונג, תוכל לבחור מיקוד קרוב, פוקוס רחוק או להפנות פוקוס. אתה יכול לשמור את התמונה ולשתף אותה לאחר ששינית את המיקוד; או, אם אתה מרוצה מהאופן שבו צילמת אותו, פשוט שתף אותו ישירות מאפליקציית הגלריה.

לאחר צילום התמונה, פוקוס סלקטיבי מאפשר לך לבחור את מישור המיקוד בגלריה. כאן, בחרנו ליד פוקוס, מה שנותן את האפקט של טשטוש הפרחים ברקע.
קרדיט תמונה: מליסה פרנסון

כאן, אנו משתמשים במיקוד סלקטיבי כדי להתמקד בעלים בפינה האחורית,
קרדיט תמונה: מליסה פרנסון
12. הימנע מהזום הדיגיטלי
כדאי להימנע משימוש בזום הדיגיטלי של הטלפון שלך: יש לו פשוט את האפקט של חיתוך התמונה ואז הגדלה של מה שנשאר, ומפחית את הבהירות והפרטים כאחד. אם אתה חייב להשתמש בזום דיגיטלי, השתמש באצבעותיך כדי לצבוט ולהתקרב; כפתורי עוצמת הקול ב-S7 יצלמו תמונות. אבל אם אתה יודע שאתה זום סדרתי, שקול את כיסוי העדשה: למארז העור הזה יש חוטים מאחור להברגה על עדשת טלפוטו, או עדשה רחבה. במחיר של 118.95 דולר, ה משולבת שתי עדשות פלוס מארז הוא לא הצעה זולה, אבל העיצוב הוא חלק והוא הופך את התקרבות לכדאית ביותר.

לכיסוי העדשות של Samsung יש חוטים להוספת שתי עדשות שונות.
13. צור תמונת תנועה
מצב התמונות החיות של אפל מעריך את ההשפעה של GIF מונפש. התשובה של סמסונג ל-Live Photos, אם כי יישום פחות אלגנטי, נקראת Motion Photos. כדי לצלם Motion Photos, תחילה עליך להפעיל אותו דרך תפריט הגדרות המצלמה. ברגע שתעשה זאת, המצלמה תוסיף אוטומטית שניות של וידאו לפני ואחרי צילום. אתה יכול להציג את התמונות האלה באפליקציית גלריית סמסונג, אבל לא באפליקציות אחרות, ולא תוכל לשתף את התמונות האלה בלי להסיר את הסרטון. עבור רוב המשתמשים, אם ברצונך ליצור צילום תנועה מבלי להשתמש בפנורמה, אנו מציעים את הגישה של בית הספר הישנה: הפעלת פרץ מצב ולאחר מכן הכנס סדרת תמונות לכלי נפרד, כגון Google Photos, כדי ליצור אוטומטית GIF תנועה מאלה תמונות.
14. צור פנורמה בתנועה
עבור תמונות פנורמה, לסמסונג יש טריק תנועה שונה במקצת בשרוול. במצב פנורמה, תראה אפשרות בניווט השמאלי המאפשרת לך לעבור בין Motion On ו Motion Off. עם Motion On מוגדר, Galaxy S7 יכול לצלם אוטומטית הן סטילס והן וידאו בו-זמנית בעת הזזה משמאל לימין (או מימין לשמאל) כדי ללכוד את התמונה הפנורמית שלך. באפליקציית הגלריה, לאחר מכן תוכל לראות את התמונה, או לצפות בסרטון. ניתן לשמור ולשתף את הסרטון ולשתף אותו כסרטון .MP4.
15. לכיד פעולה עם מצב פרץ
בעוד שמצב פרץ מעניין במכשירים אחרים, ב-S7, הוא מהנה מאוד ושימושי במיוחד הודות לפוקוס האוטומטי המהיר והבלתי רגיל של ה-S7. הקש והחזק את כפתור הגברת עוצמת הקול כדי להפעיל פרץ. שים לב שמצב הפיצוץ פועל רק באור טוב; זה לא יעבוד בחדר חשוך.
16. צלם תמונות סטילס ווידאו בו זמנית
לפעמים, תוך כדי צילום סרטון, אתה מבחין במשהו שקורה בשבריר שנייה, שגם אתה היית רוצה להקפיא בזמן. צלם את תמונת הסטילס מבלי להפריע לסרטון שלך על ידי הקשה על לחצן המצלמה העגול המסומן בבירור לכידת, מתחת ללחצן העצירה.
17. בחר יחס רוחב-גובה (ורזולוציה)
לאורך סרגל הניווט השמאלי לצד תצוגת התמונה שלך, בחלק התחתון תראה, ממש מעל סמל גלגל השיניים של ההגדרות, תמונה עם יחס רוחב-גובה ורזולוציה מתחתיה. סמסונג מאפשרת לך לבחור באחת מהן, עם שש אפשרויות מוגדרות מראש המייצגות שתי רזולוציות לכידה עבור תמונות, ושלוש אפשרויות בחירה של יחס רוחב-גובה-4:3 (הסטנדרט לצילום 35 מ"מ), מסך רחב 16:9 ו-1:1 כיכר. היעדר לקרוא ל-1:1 "מרובע" מצריך תהליך חשיבה נוסף, אולי, למי שמעדיף ירי בצורתה המקורית של אינסטגרם, אבל באמת, זה הופך ברור ברגע שאתה מסתכל על האפשרות הראשונה זְמַן.
התאמות רזולוציית וידאו מסתתרות מתחת לתפריט ההגדרות. ברירת המחדל היא 1,920 x 1080 ב-30 פריימים לשנייה, כך שאם אתה רוצה לקבל וידאו UHD 4K 3,840 x 2,160, תצטרך לשנות זאת תחת ההגדרות.

שנה את רזולוציית לכידת התמונה ויחס הגובה-רוחב בלחיצה פשוטה.
קרדיט תמונה: מליסה פרנסון
18. צילום סלפי קל, ובחר את מראה הסלפי שלך
עבור למצלמה הקדמית וה-S7 מניח שאתה רוצה לצלם סלפי. בֶּרֶז מצב בצד ימין למטה כדי לבחור אחת מארבע אפשרויות אחרות הזמינות עבור המצלמה הקדמית. (זה אותו דבר מצב אפשרות שהזכרנו קודם לשינוי מצבי הצילום של המצלמה הפונה לאחור.) סלפי רחב מאפשר לך לזוז משמאל לימין כדי להיכנס יותר לתוך הצילום; עם זאת, בתאורה חלשה אתה עלול לקבל תוצאות מטושטשות, כך שתכונה זו עשויה לבחון את סבלנותך. אתה יכול להשתמש בפלאש הפונה קדמי, אבל זה עלול להפיל את הצבע אז התנסה בסביבות שונות כדי שתוכל לנחש מושכל אם להפעיל את הפלאש כשזה חשוב. כדי לצלם סלפי, הניחו את האצבע על מד הדופק מאחור, או החזיקו את כף היד למעלה. בזמן צילום סלפי, אתה גם יכול לבחור מבין אפקטים ספציפיים לסלפי. לדוגמה, אתה יכול להתאים את צורת הפנים שלך, את צורת העיניים. ההשפעות יכולות להיות עדינות, אך יעילות.

שנה את מצבי הסלפי כדי להתאים את המראה שלך.
קרדיט תמונה: מליסה פרנסון
19. שדר את עצמך
בעידן של וידאו חי בכל מקום, אתה יכול להשתמש בטלפון הקל שלך כדי לעשות את העבודה באמצעות המצלמה הקדמית או האחורית. הקש על מצב לחצן כדי לגשת למצב שידור חי לפרסום תוכן ב-YouTube.
20. צור קולאז'ים של וידאו
ניתן להשתמש בתכונת קולאז' וידאו גם עם המצלמה הקדמית וגם האחורית. אפשרות זו מאפשרת לך ליצור סרטונים קצרים (3, 6, 9 או 15 שניות) שניתן לשתף בקלות ביוטיוב, בפייסבוק ובערוצים חברתיים אחרים. אתה יכול לבחור מתוך 10 פריסות, חמש כל אחת לריבוע ופורמטים של לכידה 4:3, החל ממסך מלא ועד לרשת ארבע כיוונית. את התוצאה הסופית ניתן לשמור ולשתף כתמונת .MP4 יחידה. במצב זה, שנה את ההגדרות בסרגל הניווט השמאלי, כאשר כפתור הטיימר הופך להיות רגיש להקשר כדי להציג את אפשרויות האורך, וסרגל יחס הגובה-רוחב מציג את הפריסות.
21. השתמש בטיימר
כפתור הטיימר רגיש להקשר בהתאם למצב הצילום, אבל בעיקר הוא שם בשבילך כדי שהמצלמה תכבה תוך 2, 5 או 10 שניות; ול-3 זריקות ברציפות אם תבחר. אפשרות אחרונה זו היא דרך מצוינת לוודא שאתה מקבל את הזריקה שאתה מחפש, ולהבטיח שכולם ב- לתמונה יש עיניים פקוחות ומסתכלות לכיוון המצלמה (או, לפחות, לכיוון הכללי של מַצלֵמָה).

הגדר את הטיימר - ומצב פרץ אוטומטי ללכידת תמונות.
קרדיט תמונה: מליסה פרנסון
22. השתמש ב-Virtual Shot כדי לקבל תצוגה של 360 מעלות
ובכן, לא ממש 360 מעלות... אבל ממש קרוב. מצב צילום וירטואלי - זמין גם למצלמה הקדמית וגם לאחור - מאפשר לך להסתובב סביב אובייקט כדי ליצור תמונה חיה שנותנת לך פרספקטיבה מרחבית. הטלפון מנחה אותך לשמור על עיגול ישר בזמן שאתה מסתובב סביב אובייקט, והתמונה הניתנת להפעלה נותנת אפקט של תצוגה וירטואלית, או חלקית, של 360 מעלות. אפקט ההיקפי שיתקבל יהיה תלוי בכמה זמן תפנו סביב האובייקט.
23. בחר את המסננים שלך
אם אתה אוהב להוסיף אפקטים בזמן שאתה מצלם, ה-S7 מקל על זה. בֶּרֶז השפעה בחלק העליון של סרגל הניווט השמאלי, ובחר מבין תשעת מסנני ברירת המחדל. ניתן להוריד אפקטים אחרים כדי להשלים את ברירת המחדל. אם אתה במצב Pro, אתה מקבל סט שונה של אפקטים, והם נגישים לא בסרגל הניווט השמאלי, אלא במקום זאת מהחלק העליון של סרגל הניווט הימני של מצב Pro.

אפקטי סינון, נראים כאן במצב Pro.
קרדיט תמונה: מליסה פרנסון
24. השתמש בכפתורים
לגישה מהירה למצלמה, עבור לתפריט הגדרות המצלמה כדי לאפשר הפעלה מהירה של המצלמה, המאפשרת ללחוץ פעמיים על מקש הבית במהירות כדי לפתוח את המצלמה. אנחנו אוהבים את זה - זה אחד הנתיבים המהירים ביותר למצלמה שראינו בטלפון. בינתיים, לחצני הגברת והנמכה של עוצמת הקול יכולים לשמש ככפתורי שחרור צמצם לצילום תמונות. על ידי ויתור על כפתור הצמצם בקדמת המסך, תוכל לשמור על אחיזה טובה יותר בטלפון עצמו - ולכן למנוע מקור תנועה. אם אתה מעדיף שהלחצנים האלה יתחילו סרטון, או ישמשו להתקרבות לתמונה, תוכל לשנות זאת בקטע הגדרות המצלמה.

ב-Galaxy S7, ניתן להקצות פונקציות מצלמה לכפתורי עוצמת הקול, ולהשתמש בכפתור הבית כקיצור דרך מהיר למצלמה.
לאפליקציית הגלריה של S7 יש שפע של כלי עריכה מובנים. והם מהירים ונוחים לשימוש. חלקם סטנדרטיים וצפויים, כמו מחווני ניגודיות, בהירות וגוון. אחרים, כמו כלי החיתוך, הופכים את זה לפשוט במיוחד לצלם תמונה ולחתוך אותה ליחס רוחב-גובה אחר, עבור מדיום אחר. אהבנו במיוחד את כלי הציור, שאפשר לנו להוסיף הערות לתמונה באמצעות ציור עליה.

ציור הערות בעט; בחרנו ברוחב עט דק, אבל אתה יכול להתאים אישית את הצבע והרוחב של נקודת העט הוירטואלית.
קרדיט תמונה: מליסה פרנסון

אהבנו כמה קל לחתוך ליחס רוחב-גובה אחר.
קרדיט תמונה: מליסה פרנסון