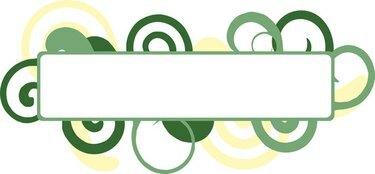
השתמש ב-Excel כדי ליצור תוויות של Avery.
אתה יכול להשתמש בנתונים מגיליון אלקטרוני קיים כדי ליצור תוויות. כאשר אתה יוצר גיליון אלקטרוני ב- Excel הנתונים מסודרים בעמודות ושורות. כל עמודה צריכה לכלול כותרת, שתשמש כשדות כאשר תמשוך את התוויות. התוכן בפועל (מופיע על התוויות שלך) צריך להיות כלול מתחת לכל כותרת. אתה יכול להשתמש במיזוג דואר כדי ליצור תוויות של Avery ולבחור את מספר המוצר הספציפי שלך לפני שתפעיל אותן.
שלב 1
עבור למרכז העיצוב וההדפסה של אייברי באינטרנט כדי ליצור את התוויות שלך.
סרטון היום
שלב 2
בחר "תוויות כתובות" מהקטגוריה. בדוק את מספר המוצר של תוויות Avery שבהן אתה משתמש, ולאחר מכן בחר מספר תואם מתוך "מצא מספר מוצר או תיאור" ולחץ על "הבא".
שלב 3
בחר "עיצוב ריק" מתוך "בחר קטגוריה". לאחר מכן לחץ על העיצוב בצד ימין כדי לטעון אותו על המסך שלך.
שלב 4
בחר "מיזוג דואר" עבור אפשרות העריכה שלך ולחץ על "הבא".
שלב 5
לחץ על כפתור "עיון" כדי לאחזר את קובץ הגיליון האלקטרוני של Excel שבו ברצונך להשתמש. החלון "העלאת קובץ" ייפתח.
שלב 6
לחץ פעמיים על הקובץ ולחץ על "הבא". נתוני Excel בגיליון האלקטרוני יוצגו.
שלב 7
בחר "השתמש בשורת הנתונים הראשונה שלך ככותרות עמודות" ולחץ על "הבא".
שלב 8
בחר "הוסף תיבת טקסט" משמאל כדי להוסיף תיבת טקסט לתווית שלך. לאחר מכן בחר את תיבת הטקסט בצד ימין. לחץ על כפתור "מיזוג שדה" (בצד שמאל). השדות בגיליון האלקטרוני של Excel שלך יוצגו.
שלב 9
לחץ פעמיים על השדה שברצונך למקם בתיבת הטקסט.
שלב 10
לחץ פעמיים על שדה אחר (משמאל) שברצונך לכלול בתווית שלך. לאחר מכן חזור עד להוספת כל שדה.
שלב 11
סדר את השדות בתווית שלך, כך שהם ייראו כמו שאתה רוצה. כדי למקם שדה בשורה אחרת, מקם את הסמן לפני סוגריים של השדה ולחץ על מקש "Enter". כדי להוסיף פסיק, מקם את הסמן אחרי סוגריים של השדה והכנס את הפסיק.
שלב 12
בחר "הבא" כשתסיים.
שלב 13
בחר למלא את התוויות לרוחב או למטה ולחץ על "הבא".
שלב 14
בחר "הדפס את הפרויקט שלך" כדי להדפיס את התוויות שלך מיד או "שמור את הפרויקט שלך" כדי לשמור עותק של התוויות הממוזגות בקבצים שלך.
דברים שתצטרכו
אייברי תוויות
קובץ Microsoft Excel
חיבור לאינטרנט



