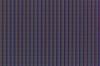אתה יכול להחליף מדפסת ממצב לא מקוון למצב מקוון.
לאחר שהוספת מדפסת USB או רשת למחשב ה-PC או ה-Mac שלך, תוכל להתחיל לשלוח מסמכים להדפסה. עם זאת, מדי פעם, פקודת הדפסה תיצור שגיאה במדפסת ותעביר אותה למצב לא מקוון, מה שימנע את ההדפסה של כל העבודות העתידיות. כדי לפתור בעיה זו, תצטרך לשנות את הגדרות המדפסת שלך ממצב לא מקוון למקוון.
הוראות למחשב
שלב 1
פתח את תפריט התחל ולחץ על הסמל "התקנים ומדפסות". פעולה זו תפתח חלון עם רשימה של המדפסות המוגדרות כעת במחשב שלך.
סרטון היום
שלב 2
לחץ פעמיים על סמל המדפסת שאליה ברצונך לשנות באופן מקוון. מצב המדפסת יוצג כ"מדפסת: מוכנה" או "מדפסת: לא מקוונת".
שלב 3
לחץ על "מדפסת: לא מקוון" ותפריט המדפסת יופיע. לחץ על "מדפסת" בשורת התפריטים ובטל את הסימון של "השתמש במדפסת במצב לא מקוון". פעולה זו תשנה את המדפסת ממצב לא מקוון למצב מקוון.
הוראות Mac
שלב 1
פתח את העדפות המערכת על ידי לחיצה על הסמל ב-Dock.
שלב 2
עבור ללוח הבקרה של הדפסה ופקס תחת קטגוריית החומרה.
שלב 3
בחר את המדפסת שברצונך להשתמש באינטרנט מהרשימה בצד שמאל של המסך. לאחר מכן לחץ על כפתור "פתח תור הדפסה".
שלב 4
לחץ על כפתור "המשך מדפסת" בחלק העליון של חלון התור כדי לשנות את המדפסת ממצב לא מקוון למצב מקוון.