סינכרון קבצי Windows Media Player עם iTunes, ובכך האייפון שלך, אינו קשה. המפתח הוא להשתמש בתיקיות מדיה משותפות הן על ידי WMP והן על ידי iTunes ולהגביל את תכונות זיהוי הקבצים האוטומטיות של WMP כך שתשלוט בתהליך. לאחר ש-iTunes יש את קובצי ה-WMP שלך על הכוונת, הם מסונכרנים דרך חיבור ה-iTunes הרגיל שלך.
סנכרון תיקיות WMP לאייפון
אחת התכונות החזקות יותר של WMP היא הדרך בה היא רודפת ומשלבת קבצי מדיה בקבצי מדיה משלה סִפְרִיָה מאגר מידע. עם ההפעלה הראשונה של WMP, הוא מחפש בתיקיות ברירת מחדל עבור קבצים שהוא יכול לנגן. בזמן שאתה קורע תקליטורים או מנגן קבצים ממקומות אחרים, WMP מוסיף גם את אלה.
סרטון היום
הקבצים נשארים בתיקיות המקוריות, כך שאיחוד אלה עבור האייפון שלך דורש העברה ידנית ל- iTunes. ניתן לעשות זאת באחת משתי שיטות שונות. כאשר קבצי WMP שלך יועברו ל-iTunes, הם יועלו לאייפון שלך במהלך רגיל סינכרון עם iTunes.
שיטת הוספה אוטומטית לתיקיית iTunes
שלב 1
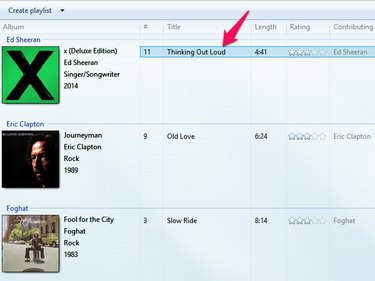
קרדיט תמונה: התמונה באדיבות מיקרוסופט
פתח את WMP ואתר שיר או שירים להעברה. לחץ לחיצה ימנית על שם שיר ובחר פתח את מיקום הקובץ. סייר Windows נפתח עם התיקיה המכילה את השיר.
שלב 2
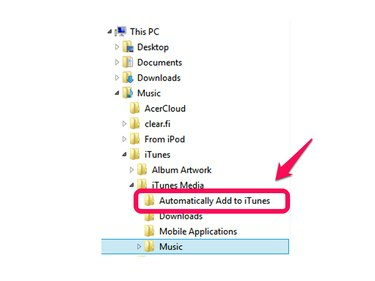
קרדיט תמונה: התמונה באדיבות מיקרוסופט
הרחב את מוּסִיקָה התיקייה בצד שמאל של החלון כדי להגיע לתיקיית הוסף אוטומטית ל-iTunes. לחץ וגרור את קובץ השיר לתיקיה זו.
iTunes הוסף קבצים והוספת תיקיות
שלב 1
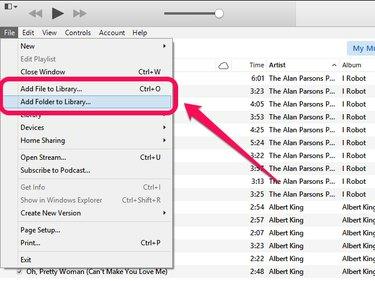
קרדיט תמונה: התמונה באדיבות אפל
פתח את iTunes ולחץ קוֹבֶץ. בחר הוסף קובץ לספרייה כדי להוסיף שיר בודד ו הוסף תיקיה לספרייה כדי להוסיף תיקיה המכילה מספר קובצי שירים.
שלב 2
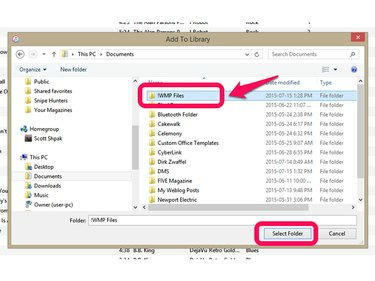
קרדיט תמונה: התמונה באדיבות אפל
בחר את הקובץ או התיקיה להוספה ל-iTunes. השתמש בתיקייה כדוגמה, לחץ על התיקיה בחלון הסייר ולאחר מכן לחץ בחר תיקייה. השירים הנבחרים מתווספים ל-iTunes.
אינטגרציה מתקדמת של WMP ו-iTunes
בעוד שאתה יכול להעביר קבצים באופן ידני בין WMP ו-iTunes כדי לסנכרן עם האייפון שלך, ישנם שינויים בשתי היישומים שישפרו את הדרך שבה הם פועלים יחד. שינוי הגדרות אלה שומר על קבצי שיר מסונכרנים בין WMP, iTunes וה-iPhone שלך.
הגדרות iTunes
שלב 1
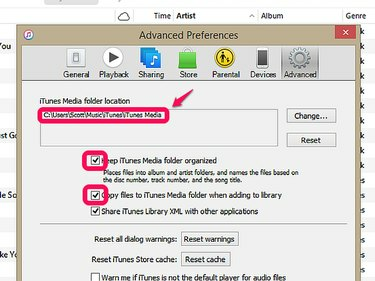
קרדיט תמונה: התמונה באדיבות אפל.
פתח את iTunes ולחץ לַעֲרוֹך, לאחר מכן העדפות ובחר את מִתקַדֵם לשונית. שים לב למיקום תיקיית המדיה של iTunes לשימוש עם WMP ולאחר מכן סמן את התיבות עבור שתיהן שמור על תיקיית iTunes Media מסודרת ו העתק קבצים לתיקיית iTunes Media בעת הוספה לספרייה. בחירה בתיבות אלו מעניקה ל- iTunes שליטה על היכן מאוחסנים קבצי מדיה.
עֵצָה
בחירה להעתיק קבצים לתיקיית המדיה שלך ב-iTunes עלולה ליצור קבצים כפולים במחשב שלך. אתה יכול להשבית אפשרות זו אם אתה מרגיש בנוח לנהל את תיקיות המדיה שלך.
שלב 2

קרדיט תמונה: התמונה באדיבות אפל
נְקִישָׁה לַעֲרוֹך, לאחר מכן העדפות ובחר את כללי לשונית. נְקִישָׁה ייבא הגדרות ולבחור מקודד MP3 מהתיבה הנפתחת ייבוא באמצעות. זה מנחה את iTunes להשתמש בפורמט MP3 בעת העתקת שמע מתקליטורים, תוך שמירה על תאימות עם WMP. בחר הגדרות איכות כדי להתאים לטעם האישי וליכולות אחסון הקבצים שלך. איכות גבוהה יותר יוצרת קבצים גדולים יותר.
אַזהָרָה
הגדרה זו אינה משפיעה על שירים שנרכשו דרך iTunes Store. אלה מסופקים בפורמט M4A ועשויים לדרוש פורמט קובץ הֲמָרָה לשימוש עם גרסאות של WMP לפני גרסה 12.
שלב 1
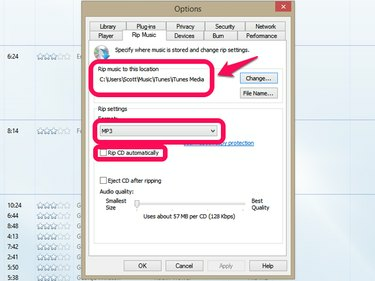
קרדיט תמונה: התמונה באדיבות מיקרוסופט
פתח את WMP ולחץ לְאַרגֵן, לאחר מכן אפשרויות ובחר את Rip Music לשונית. בקטע 'העתק מוזיקה למיקום זה', שנה את התיקיה כך שתתאים למיקום תיקיית המדיה של iTunes שזוהה קודם לכן. שנה את הפורמט של Rip Settings ל MP3 עבור תאימות עם iTunes. בטל את הסימון של העתק תקליטור באופן אוטומטי אם אתה מעדיף לבחור פורמט קובץ בזמן של קורע.
שלב 2

קרדיט תמונה: התמונה באדיבות מיקרוסופט
נְקִישָׁה לְאַרגֵן, לאחר מכן אפשרויות ובחר את סִפְרִיָה לשונית. בטל את הסימון אחזר מידע נוסף מהאינטרנט, שנה את שמם של קובצי מוזיקה באמצעות הגדרות ה-rip music ו ארגן מחדש את המוסיקה בתיקיית ה-Rip Music, באמצעות הגדרות ה-Rip Music. השבתת ההגדרות הללו מונעת מ-WMP להעביר קבצי מדיה בצורה כזו ש-iTunes לא יוכל לעקוב.
עֵצָה
תוכניות צד שלישי כגון MediaMonkey, MusicBee ו-WinAmp יכולות גם לגשר על פערים בין WMP ו-iTunes, אבל עם WinAmp כבר לא בפיתוח ופורמט M4A נתמך בגרסת WMP 12, תוכניות אלו מוסיפות שלבים לסינכרון האייפון תהליך. יישומים אלה הם במיטבם מספקים תכונות אודיו מתקדמות וחלופות לנגני WMP ו-iTunes.



