כמו Excel, תרשים שאתה יוצר ב-Word 2013 כולל בדרך כלל את ציר ה-X בתחתית התרשים ואת ציר ה-Y בצד שמאל. כדי להעביר אחד מאלה או את שניהם למרכז, שנה את אפשרויות הציר.
יצירת תרשים XY ב-Word
שלב 1

קרדיט תמונה: צילום מסך באדיבות מיקרוסופט.
פתח כל מסמך Word ולחץ על לְהַכנִיס לשונית. לחץ על טבלה סמל המופיע ב- לְהַכנִיס סֶרֶט.
סרטון היום
שלב 2
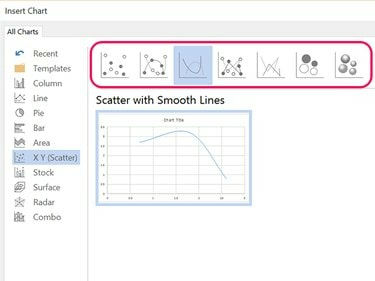
קרדיט תמונה: צילום מסך באדיבות מיקרוסופט.
לחץ על X Y (פיזור) קטגוריית תרשים ולאחר מכן בחר כל תרשים המוצג בחלק העליון של חלון התרשים. תצוגה מקדימה של התרשים מופיעה בעת לחיצה על תמונה ממוזערת. נְקִישָׁה בסדר.
שלב 3

קרדיט תמונה: צילום מסך באדיבות מיקרוסופט.
הזן את הנתונים שלך בגליון העבודה דמוי Excel שמוצג. כאשר אתה משנה את הנתונים, התרשים משתנה גם כן.
מרכז הציר
שלב 1

קרדיט תמונה: צילום מסך באדיבות מיקרוסופט.
לחץ פעמיים על מספר כלשהו בציר ה-Y כדי למרכז את ציר ה-X בתרשים. ה עיצוב ציר התפריט נפתח כשהקטע 'אפשרויות ציר' כבר נבחר.
שלב 2

קרדיט תמונה: צילום מסך באדיבות מיקרוסופט.
שנה את הערך של מינימום גבולות לשלילי של הערך המקסימלי. לדוגמה, אם הערך המקסימלי הוא 4.0, הגדר את הערך המינימלי ל-4.0. זה מרכז את ציר ה-X לאורך ציר ה-Y.
לחלופין, שנה את האפשרות צלבי ציר אופקי מ אוֹטוֹמָטִי ל ערך ציר ולאחר מכן הזן את המספר שנמצא באמצע הדרך בין הזרם מִינִימוּם ו גבולות מקסימליים ערכים. לדוגמה, אם טווח ציר ה-Y הוא מ-0 עד 4, כניסה 2 מרכז את ציר ה-X לאורך ציר ה-Y.
שלב 3

קרדיט תמונה: צילום מסך באדיבות מיקרוסופט.
לחץ פעמיים על מספר כלשהו בציר ה-X כדי למרכז את ציר ה-Y בתרשים. או לשנות את זה גבולות מינימום הערך לשלילי מהמקסימום שלו, או שנה את צלבי ציר אופקי לערך באמצע הדרך בין ה מִינִימוּם ו גבולות מקסימליים ערכים.




