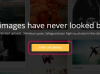קל לשים תמונה על גבי תמונה ב-Microsoft Word.
קרדיט תמונה: Poike/iStock/GettyImages
Microsoft Word תוכנן כמעבד תמלילים, מושלם ליצירת מסמכים כגון מכתבים וקורות חיים. אתה יכול לכלול תמונות בקבצים שאתה יוצר בוורד, אבל אין לך את השליטה שיש לך עם תוכנת עריכת תמונות. עם זאת, באמצעות כלי הצילום המובנים, ניתן לחפוף תמונה על תמונה אחרת ב-Microsoft Word על ידי הסרת הרקע של תמונה אחת, כמו גם להוסיף תיבת טקסט על גבי תמונה.
חפיפה תמונה אחת על תמונה אחרת
זה יכול לעזור לדעת מדוע תרצה להוסיף תמונה על גבי תמונה אחרת מלכתחילה. באמצעות תכונה זו, ניתן לשלב שתי תמונות נפרדות לגרפיקה אחת ולהסיר את הרקע מאחת התמונות כך שהן חופפות בצורה חלקה.
סרטון היום
כיצד לשלב שתי תמונות
כדי להתחיל, אסוף את שתי התמונות שאתה מתכנן לחפוף. הכנס אותם למסמך Word, זה לצד זה. לאחר מכן:
- לחץ לחיצה ימנית על התמונה הגדולה יותר ובחר גלישת טקסט > כיכר.
- לחץ לחיצה ימנית על התמונה הקטנה יותר ובחר גלישת טקסט > כיכר.
- גרור את התמונה הקטנה יותר על גבי התמונה הגדולה יותר, ושחרר אותה היכן שאתה רוצה שהיא תהיה.
כדי לבטל את הרקע בתמונה הקטנה יותר כך שיחשוף את הרקע של התמונה הגדולה יותר, בחר את התמונה הקטנה יותר ולאחר מכן:
- ב-Word ב-Microsoft 365, בחר פורמט תמונה > הסר רקע. השתמש בכלי העיפרון שצץ כדי לצייר סביב האזור שברצונך לשמור או האזור שברצונך למחוק. לחץ על התמונה כדי להציג אותה חופפת לתמונת הרקע.
- בגרסאות אחרות של Word, תחת כלי תמונה, בחר פוּרמָט > צֶבַע > הגדר צבע שקוף ובחר את צבע הרקע. בצע את כל ההתאמות הנדרשות ולחץ על התמונה כדי להפוך את הרקע לשקוף.
הוסף טקסט מעל תמונה
אתה יכול גם להחיות תמונה במסמך על ידי שכבת טקסט על תמונה באמצעות WordArt או תיבת טקסט.
כדי להוסיף טקסט באמצעות Word Art:
- בחר נקודת הכנסה.
- לך אל לְהַכנִיס כרטיסיית וקבוצת איורים. לאחר מכן, לחץ צורות ו קנבס ציור חדש.
- לחץ על בד הציור ובחר תמונות תחת הוספה ואיורים.
- לחץ פעמיים על התמונה שבה ברצונך להשתמש.
- תחת הכרטיסייה הוספה ובקבוצת טקסט, לחץ WordArt ובחר את סגנון הטקסט שבו תרצה להשתמש.
- הקלד את הטקסט.
- גרור את ה-WordArt שיצרת לתמונה. מקם ושנה את גודלו.
- החזק את לִשְׁלוֹט מקש במקלדת ולחץ כדי לבחור את התמונה וגם את הטקסט.
- תחת כלי תמונה, מצא את הכרטיסייה עיצוב ואת ה- Arrange Group, בחר את החץ שליד Group ולחץ קְבוּצָה לשלב את הטקסט והתמונה.
כדי להוסיף טקסט באמצעות תיבת טקסט:
- בחר נקודת הכנסה.
- לך אל לְהַכנִיס כרטיסיית וקבוצת איורים. לאחר מכן, לחץ צורות ו קנבס ציור חדש.
- לחץ על בד הציור ובחר תמונות תחת הוספה ואיורים.
- לחץ פעמיים על התמונה שבה ברצונך להשתמש.
- תחת הכרטיסייה הוספה ובקבוצת טקסט, לחץ תיבת טקסט ו צייר תיבת טקסט.
- הקלד את הטקסט.
- גרור את תיבת הטקסט שיצרת לתמונה. מקם ושנה את גודלו.
- שנה את סגנון הגופן והגודל אם תרצה.
- כאשר תיבת הטקסט נבחרה, עבור ללשונית עיצוב ומצא את קבוצת סגנונות הצורה תחת הכרטיסייה עיצוב.
- נְקִישָׁה מילוי צורה ו ללא מילוי. לאחר מכן, לחץ מתאר צורה ו אין מתאר.
- לחץ כדי לבחור גם את תיבת הטקסט וגם את התמונה.
- תחת כלי ציור, מצא את הכרטיסייה עיצוב ואת קבוצת סדר. בחר את החץ שליד קבוצה ולחץ קְבוּצָה לשלב את הטקסט והתמונה.