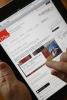הסתר או צור העתקה של אובייקט באמצעות הכלי Clone Stamp.
קרדיט תמונה: צילום מסך של פוטושופ באדיבות אדובי.
הכלי Clone Stamp ב-Adobe Photoshop CC משמש לשיבוט אזור אחד בתמונה ולהעתקה למקום אחר. הבנת היכולות והרבגוניות של הכלי הזה נותנת לך כמה דרכים להעביר אובייקט משכבה אחת לאחר, צור דפוסים מאותם אובייקטים ואפילו סובב או שנה את הצורה של אובייקטים תוך כדי שיבוטם.
שלב 1

צור כפיל של שכבת הרקע.
קרדיט תמונה: צילום מסך של פוטושופ באדיבות אדובי.
פתח תמונה בפוטושופ CC. בחלונית Layers, גרור את שכבת "רקע" ללחצן "שכבה חדשה". זה מאפשר לך לבצע שינויים בתמונה באופן לא הרסני.
סרטון היום
שלב 2

לחץ על "כלי חותמת שיבוט".
קרדיט תמונה: צילום מסך של פוטושופ באדיבות אדובי.
התקרב לאזור שברצונך להסיר, להעתיק או לשנות בדרך אחרת. בחר את "כלי חותמת שיבוט" בארגז הכלים.
שלב 3

האפשרויות המוגדרות מראש של הכלי Clone Stamp.
קרדיט תמונה: צילום מסך של פוטושופ באדיבות אדובי.
התאם את גודל המברשת והרתמה על ידי לחיצה על "בורר מברשות קבוע מראש" בסרגל האפשרויות. הגדרות המברשת המוגדרות מראש, כמו גם האטימות, הזרימה והגדרות אחרות בסרגל האפשרויות פועלות כמו בכלי מברשת אחרים. לדוגמה, אתה יכול לבחור קצוות מברשות נוספים מהבורר הקבוע מראש של מברשות.
שלב 4

לאחר דגימת מגדל CN, הוא שוכפל בתמונה.
קרדיט תמונה: צילום מסך של פוטושופ באדיבות אדובי.
החזק את מקש "Alt" לחוץ ולחץ על נקודה שברצונך לשכפל. גרור את הכלי Clone Stamp על אזור אחר בתמונה כדי להעתיק את האזור ששבטת מעל לתמונה. שימו לב שהנקודה שעליה לחצת Alt היא רק נקודת ההתחלה של האזור ששובט. ודא שהתיבה Aligned בסרגל האפשרויות מסומנת, כדי שתוכל להשתמש במספר משיכות מכחול מאותו מקור לדוגמה. אם התיבה Aligned לא מסומנת, תצטרך לבחור דגימה חדשה לשכפול בכל פעם שתשחרר את לחצן העכבר.
כדי להסיר בניין מתמונה, למשל, שכפל אזור בשמים ולאחר מכן גרור את הכלי מעל הבניין. אם תשכפל את הבניין, תוכל ליצור כפיל על ידי גרירת הכלי מעל השמיים.
שלב 5

ניתן לשכפל את שכבת הרקע הגלויה, אך לא את שכבת העתקת הרקע הבלתי נראית.
קרדיט תמונה: צילום מסך של פוטושופ באדיבות אדובי.
שכפל רק חלק מסוים מהתמונה באמצעות שכבה חדשה. השתמש בכלי לאסו, בכלי בחירה מהירה או בכלי שרביט הקסם כדי לבחור אזור בתמונה. הקש "Ctrl-C" כדי להעתיק את הבחירה ו-"Ctrl-V" כדי להדביק את הבחירה בשכבה חדשה. לחץ על Alt-לחץ על נקודה בשכבה החדשה ולאחר מכן בחר את השכבה שברצונך לשכפל. כשאתה גורר את הכלי Clone Stamp מעל התמונה, רק הפרטים שהעתקת לשכבה החדשה מועתקים לתמונה.
שים לב שהשכבה שממנה אתה משכפל חייבת להיות אזור גלוי. אם הסמל "עין" לא נמצא ליד כותרת השכבה בחלונית של Layer, לא תוכל לשכפל אותה.
שלב 6

שני שיבוטים של מגדל CN, הסתובבו 180 ו-270 מעלות.
קרדיט תמונה: צילום מסך של פוטושופ באדיבות אדובי.
לחץ על התפריט "חלון" ובחר "מקור שיבוט". זה פותח את החלונית Clone Source, הכוללת אפשרויות מתקדמות. השתמש באפשרויות Offset כדי לסובב או לשנות את גודל האזור שאתה משכפל בעת העתקה לתמונה. לדוגמה, סיבוב מקור השיבוט ב-180 מעלות גורם לתמונה המשובטת להופיע הפוך.
בחלק העליון של לוח מקור השיבוט יש חמישה אייקונים המאפשרים לך לשמור דגימות שיבוטים שונות. פשוט לחץ על סמל חדש לפני שתלחץ על אזור בתמונה עם Alt. לחץ על כל סמל שהיה בשימוש בעבר כדי להשתמש במקור השיבוט הזה מבלי לקחת דגימה נוספת.
שלב 7

בחר בכלי מברשת הריפוי.
קרדיט תמונה: צילום מסך של פוטושופ באדיבות אדובי.
בחר בכלי מברשת הריפוי מארגז הכלים כדי לגעת בכל אזור בתמונה לפי הצורך לאחר השימוש בכלי חותמת המשובטים. כאשר החלונית Clone Source פתוחה, תוכל להשתמש בכל אזור ששבטת בעבר כאזור הדגימה עבור הכלי Healing Brush.
עֵצָה
כדי לבחור אזור מסוים בתמונה שלא נלכד בקלות בלחיצת עכבר, החזק את מקשי "Alt" ו-"Shift" לחוץ תוך כדי לחיצה על מקש חץ כדי להזיז את אזור הדגימה המשובט.