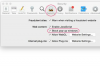פתח את תפריט המשנה העליון ביותר של תפריט "אפקט" ובחר "צללית". שני תפריטי המשנה Stylize שולטים בשתי קבוצות שונות של אפקטים. זה שלמעלה מחיל אפקטים של אילוסטרייטור; זה להלן חל על אפשרויות מבוססות פיקסלים גרידא שאתה עשוי לזהות מ-Adobe Photoshop.
הגדר אפשרויות בתיבת הדו-שיח Drop Shadow. שים לב שכאשר תיבת הסימון תצוגה מקדימה אינה פעילה, אינך יכול לראות את תוצאות ההגדרות שלך עד שתלחץ על כפתור "אישור" כדי להחיל את האפקט.
הפעל את תיבת הסימון "תצוגה מקדימה". הגרפיקה שלך משקפת את ההשפעה של הגדרות Drop Shadow. התפריט הנפתח מצב קובע כיצד צל מקיים אינטראקציה עם אובייקטים כלשהם שמאחוריו במשטח היצירה שלך וממוקם על שכבות הנערמות מתחתיו בחלונית Adobe Illustrator Layers. הגדרת האטימות הופכת את הצל לשקוף או מוצק. השדות X Offset ו-Y Offset קובעים את המיקום האופקי והאנכי של הצל ביחס לאובייקט המקורי.
לחץ על כפתור הבחירה "צבע" כדי להקצות צבע מילוי לצל. הדוגמית שליד התווית של הפקד פותחת את בוחר הצבעים.
הפעל את לחצן הבחירה Darkness כדי לקשור צבע צל לצבע האובייקט ולקו. שימו לב שצבע וחושך מספקים אפשרויות סותרות זו את זו. הגדר את אחוז הכהות ל-0 כדי לגרום לצל להתאים לצבע החיצוני ביותר של האובייקט. ככל שאחוז הכהות עולה, Illustrator מערבב שחור לתוך צבע הצל. על אובייקטים עם מילוי שחור וללא קו, או כל צבע מילוי וקו שחור, Darkness מייצר צל שחור.
החל רדיוס טשטוש כדי להוסיף כמות משתנה של ריכוך לקצוות החיצוניים של הצל. הקצה טשטוש בסכומים קטנים כמו 0.1 נקודות, או 10 אחוז מ-1/72 אינץ'.
פתח את תפריט "אובייקט" ובחר "הרחבת מראה" כדי להפוך את הפלט של אפקט הצל לאובייקט הניתן לעריכה ישירה. שלב זה יכול לתת לך אפשרות להחיל אפקטים ישירות על צל, למלא אותו בשיפועים או דפוסים, או לשנות את הגודל והצורה שלו.
בדוק אובייקטי צל מורחבים כדי לראות אם הגדרות האפקט שלך יצרו אובייקטי נתיב רגילים של Adobe Illustrator המורכבים מגרפיקה וקטורית. אם תשאיר את הגדרת הטשטוש של אפקט הצל ב-0, צללים מורחבים יניבו אמנות וקטורית.
חפש נקודות עיגון סביב ההיקף של אובייקטים וקטוריים שהורחבו מאפקט הצל. על צללים מטושטשים, חפש מלבני בחירה המקיפים את האובייקטים המומרים, ומסמן שתהליך ההרחבה יצר מפות סיביות.
אפקט ה-Drop Shadow של Adobe Illustrator מחיל פרטים הניתנים לעריכה על אובייקטים וטקסט, המופעל מתפריט המשנה העליון של תפריט האפקט Stylize. התפריט הנפתח מצב של האפקט קובע כיצד הצל יוצר אינטראקציה עם אובייקטים הממוקמים מתחתיו. האטימות הופכת אותו לשקוף או מוצק. X Offset ו- Y Offset קובעים את מיקומו האופקי והאנכי ביחס לאובייקט המקורי. טשטוש מחיל כמות משתנה של ריכוך על הקצוות החיצוניים של הצל. הגדר צבע כדי לציין את המילוי של הצל, או בחר Darkness כדי לקשור את צבע הצל לצבע האובייקט ולקו. באפס אחוז כהה, הצל מתאים לצבע החיצוני ביותר של האובייקט. ככל שאחוז הכהות עולה, Illustrator מערבב שחור לתוך צבע הצל. על אובייקטים עם מילוי שחור וללא קו, או כל צבע מילוי וקו שחור, הגדרת Darkness מייצרת צל שחור. אילוסטרייטור בונה צללים מבוססי פיקסלים אם אתה מוסיף טשטוש ויוצר צללים לא מטושטשים מאובייקטים של נתיב.
השתמש בכלי Blend של Adobe Illustrator כדי ליצור רצף של צורות המשתרע על הבדלים בצבע ובצורה בין שני אובייקטים. כדי להקצות נקודת עיגון ספציפית לכל אובייקט כמקור או יעד של מיזוג, לחץ על נקודת העיגון ההתחלתית באובייקט אחד ולאחר מכן על נקודת העיגון הסיום בצד השני. אם תבחר תחילה את שני האובייקטים, אתה מקל על איתור נקודות העיגון. אתה גם יכול ללחוץ בכל מקום על כל אובייקט כדי להתמזג ממיקומים שאינם מיקומי נקודת עיגון.
הימנע מבניית מיזוגים בין שני אובייקטים בעלי צורות שונות באופן דרמטי, אלא אם כן אתה רוצה תערובת שלא נראית כמו צל או שאתה מכוון למראה מסוגנן.
פתח את תפריט המשנה "תערובת" של תפריט "אובייקט" ובחר "עשה" כדי לבחור אפשרויות לאופן שבו Adobe Illustrator יוצר את המיזוג שלך. השתמש בשכפול של האובייקט המקורי שלך כמטרה של המיזוג.
השתמש בתיבת הדו-שיח Blend Options כדי לשלוט בבסיס המיזוג, והאם אובייקטי המיזוג יתיישרו אנכית למשטח היצירה או בקשת לאורך הנתיב שמגדיר את המיזוג. כברירת מחדל, Adobe Illustrator מתמזג בצורה חלקה בין הצבעים של שני האובייקטים. אלא אם תפעיל את תיבת הסימון תצוגה מקדימה, לא תוכל לראות את ההשפעות של הגדרות המיזוג שלך.
הגדר את התפריט הנפתח "מרווח" של אפקט Blend כדי לקבוע אם התכונה יוצרת מספר מסוים של אובייקטי ביניים בין נקודות ההתחלה והסיום של המיזוג, או מכניס כמות מסוימת של מרחק בין השלבים. אם אתה רוצה מעבר מבוסס צבע, השאר את ה-Spacing ב-Smooth Color.
בחר את מצב המרווח "מרחק מוגדר" כדי להגדיר את המרחק בין אובייקטי מיזוג. בגלל ההשפעה הפוטנציאלית של הגדרה זו, הפעלתה כשהתצוגה המקדימה כבויה עשויה להניב תוצאות בלתי צפויות. בערכים נמוכים כמו מרחק 4 הנקודות שהוקצה למיזוג זה, האפקט יכול להיראות משונן מכיוון שאתה רואה שלבי מיזוג בודדים.
בחר את מצב המרווח "שלבים מוגדרים" כדי להגדיר את מספר אובייקטי המיזוג. כמו הגדרת המרחק, מצב זה יכול לייצר קצוות שמנמנים סביב אזור המיזוג ולהפיק תועלת מתצוגה מקדימה. ערכים נמוכים כמו המיזוג בן שמונה השלבים שהוקצו ליצירה זו עשויים להיראות לא מציאותיים אפילו עם אובייקטי מיזוג מרווחים.
בחר את מצב המרווח "צבע חלק" כדי לייצר תערובת מבוססת צבעים. אם אינכם אוהבים את מראה המעבר בין אובייקטים, שנו את הצבע של אובייקט הצל וצפו במיזוג המתעדכן אוטומטית.
בחר את אובייקט הסיום ולחץ על דוגמית הצבע הקדמי ללא תווית בחלונית Adobe Illustrator Tools כדי לפתוח את בורר הצבעים. שנה את צבע המילוי של האובייקט כדי לשנות את נקודת הסיום של מיזוג צבע חלק.
לחץ על כפתור "אישור" בבורר הצבעים כדי לאשר את שינוי צבע המילוי.
כחלופה וקטורית בלבד, הכלי Blend נותן לך שליטה ידנית על רצף של נתיבים המשתרעים על הבדלי צורה וצבע בין אובייקט מתחיל לעצם סיום. השתמש בכלי Blend כדי להגדיר נקודת עיגון ספציפית על כל אובייקט כמקור והיעד של המיזוג, או פשוט הגדר שני נתיבים סגורים או פתוחים. הפקודה Make Blend בתפריט המשנה Blend של תפריט Object יוצרת מיזוגים בשלב אחד. כדי לגשת למגוון המלא של אפשרויות ה-Blend, לחץ פעמיים על סמל הכלי Blend בחלונית Tools או בחר "Blend Options" מתפריט המשנה Blend. הגדר אפשרויות מרווח כדי לציין את מספר האובייקטים במיזוג או את המרחק בין האובייקטים, או תן ל-Illustrator לבנות קבוצה אופטימלית של צבעי מיזוג. אפשרויות כיוון שולטות אם המיזוג מיישר את עצמו לדף המסמך או עוקב אחר עמוד שדרה שרירותי, או נתיב, המחבר בין אובייקטי ההתחלה והסוף. ערוך את אובייקטי ההתחלה והסוף, והמיזוג משקף אוטומטית את הצורות או הצבעים המשתנים שלהם.
הקש "V" כדי לעבור לכלי הבחירה של Adobe Illustrator. לחץ על אובייקט שאליו תרצה להוסיף צל שאתה יוצר בעצמך. הקש "Ctrl-C" כדי להעתיק את האובייקט ללוח ו-"Ctrl-B" כדי להדביק כפיל ישירות מאחורי המקור. דחף את השכפול החוצה מאחורי המקור בעזרת מקשי החצים או הגדר את מיקומו מספרית בחלונית Transform.
הגדר את הצבע של האובייקט הכפול שלך בבורר הצבעים. כדי להפוך את הכפיל לדומה בצבע למקור, שנה את ערכי הרוויה או הבהירות שלו בקטע HSB של בוחר הצבעים, והשאר את ערך הגוון ללא שינוי. כדי להפוך את האובייקט לאפור, הגדר את הרוויה ל-0 אחוז ואת הבהירות לערך של פחות מ-100 אחוז. כדי להפוך אותו לשחור, הגדר את הבהירות ל-0 אחוז.
לחץ על כפתור "אישור" בבורר הצבעים כדי לאשר את השינוי של צבע המילוי.
בחר את אובייקט הצל, פתח את תפריט המשנה "סגנן" בתפריט "אפקט" ובחר "נוצה" כדי להחיל אפקט חי וניתן לעריכה שמרכך את קצוות הצל.
הפעל את תיבת הסימון "תצוגה מקדימה" כדי לראות את ההשפעות של הגדרות הנוצה שלך. החל ערך רדיוס גדול מ-0 וראה את הקצוות של אובייקט הצל שלך מציגים טשטוש רך.
בחר את אובייקט הצל, פתח את תפריט המשנה "סגנן" בתפריט "אפקט" ובחר "זוהר חיצוני" כדי להחיל קצה מפוזר ורך מסביב לאובייקט מעבר להיקף החיצוני שלו.
הגדר את הפרמטרים של Outer Glow כדי להפוך אותו לצל במקום ההילות הבהירות שהוא מייצר כברירת מחדל. שנה את צבע המילוי כך שיתאים לצבע המילוי שהחלת על אובייקט הצל כך שהזוהר ייראה כמו הרחבה של האובייקט עצמו.
בחר את אובייקט הצל, פתח את תפריט המשנה "טשטוש" של תפריט "אפקט" ובחר "טשטוש גאוסי" כדי לרכך את הקצה החיצוני של אובייקט הצל בתוך גבולות האובייקט עצמו.
הגדר את הרדיוס של Gaussian Blur כדי לקבוע את המרחק הנראה בין האובייקט שמטיל את הצל לאובייקט הצל. ככל שהרדיוס גבוה יותר, כך קצוות האובייקט רכים יותר וככל שמקור האור נראה רחוק יותר.
כאשר אתה רוצה שליטה ידנית מלאה של צל טיפה, אתה יכול ליצור אחד בעצמך מתוך שכפול של האובייקט או הקבוצה שמטילה אותו. בחר את מקור הצל, לחץ על "Ctrl-C" כדי להעתיק אותו ללוח ולאחר מכן "Ctrl-V" כדי להדביק כפיל ישירות מאחורי הבחירה המקורית. שנה את מיקומו של הכפיל עם פלטת השינוי או דחף אותו למקומו בעזרת מקשי החצים, והתאם את צבעי המילוי והקו בחלוניות Control, Color או Tools. כדי להגביר את הכהות ולהפחית את הרוויה של צבעי אובייקט-צל, בחר אובייקטים בודדים והגדר "B" עבור בהירות ו-"S" עבור רוויה בתיבת הדו-שיח Color Picker.
פתח את התפריט "אפקט" ובחר "הגדרות אפקטים של רסטר מסמכים". אשכול הגדרות קריטי זה קובע את הרזולוציה של אפקטים שיוצרים אובייקטים עם מפת סיביות וקובעים אם אפקטים אלה משתמשים ב-anti-aliasing כדי להחליק אובייקטים עם רסטר, בין היתר פרמטרים. הם גם שולטים עד כמה הטשטושים והאפקטים הנוצות נראים חלקים על הנייר ובתקריבים על המסך.
הגדר את DRES כדי לענות על הצרכים של כל מסמך בנפרד. למטרות יצירת צללים, אפשרויות ה-DRES החשובות ביותר מופיעות בסעיפים דגם צבע ורזולוציה. בנוסף, הפעל את תיבת הסימון "אנטי כינוי" כדי להבטיח ש-Adobe Illustrator יוצר מעברים חלקים בקצוות של אובייקטים עם אפקטים של מפת סיביות.
הגדר את מודל הצבע ל-RGB כדי לשמור על אובייקטים צבעוניים בצבע בקובץ RGB. בקובץ CMYK, CMYK מחליף את RGB בתפריט הנפתח Color Model.
הגדר את הרזולוציה ל"גבוהה" לאפקטים באיכות עיתונות וכדי למנוע מהעיבודים על המסך להיראות מפוקסלים. בחר "בינוני" כאשר גודל הקובץ הופך חשוב יותר מנאמנות הגרפיקה ו"מסך" עבור טיוטות גסות. אם אתה צריך רזולוציה שאינה 300, 150 או 72 פיקסלים לאינץ', בחר את ההגדרה "אחר" והזן את ערך הרזולוציה הרצוי.
ראה את המראה של הגרפיקה שלך משתנה כאשר אתה מוריד את רזולוציית DRES. אין צורך לבחור את האובייקטים שלך כדי ששינויי DRES ישפיעו עליהם.
בחר "בינוני" כדי למצוא נקודת אמצע בין רזולוציה גבוהה לנאמנות נמוכה. כאשר אתה מרוצה מההגדרות שלך, לחץ על כפתור "אישור" כדי להחיל אותן.
הגדרות ה-Document Raster Effects של Adobe Illustrator, או DRES, קובעות את הרזולוציה של מורחבת אפקטים מטושטשים ושליטה אם הם משתמשים באנטי-כינוי כדי להחליק אובייקטים עם רסטר, בין היתר פרמטרים. אם תחיל אפקט המסתמך על טשטוש ושקיפות, DRES שולט כיצד Illustrator בונה את החלק הרסטר של הפלט של האפקט. אתה יכול לראות את ההשפעה של DRES על אובייקט עם Drop Shadow מוחל עליו אם אתה פותח את תפריט "אפקט", ניגש לתיבת הדו-שיח DRES ומעלה או מוריד את רזולוציית האפקט. DRES משפיע גם על המראה של קבצים שאתה שומר לשימוש בתוכנות אחרות.
אילוסטרייטור בונה אפקטים מבוססי פיקסלים אם אתה מוסיף טשטוש, אפילו רק 0.1 נקודה.
כאשר אתה יוצר צללים באופן ידני, באמצעות אובייקטים משוכפלים או חלופיים במקום אפקטים חיים, אתה יכול להסתיר אובייקטים צללים בחלונית Layers או באמצעות פקודות מקלדת. כאשר אתה יוצר צללים באמצעות אפקטים חיים, או משנה את המראה של אובייקט צל שנוצר באופן ידני באמצעות אפקט, עליך לבטל את הנראות של האפקטים ב-Adobe Illustrator Appearance לוּחַ.
כדי ליצור אובייקט צל בגודל זהה למקור מבלי להשתמש בלוח, החל את אפקט ה-Drop Shadow ללא טשטוש והרחיב את מראה האפקט.
אם אתה יוצר קובצי PDF מ-Adobe Illustrator, הגדרות הדחיסה והרזולוציה בממשק יצירת PDF עשויות לרדת הנאמנות והרזולוציה של אפקטים ואובייקטים מפות סיביות, גם אם תבחר בהגדרות ברזולוציה גבוהה בתיבת הדו-שיח DRES קופסא.
ברגע שאתה מרחיב אפקט חי, עליך להחיל אותו מחדש, לבטל את ההרחבה או לאבד את האפקט. מסיבות אלו, שקול לעבוד על עותקים של אובייקטים המטילים צל או בגרסאות כפולות של הקבצים שלך.
המידע במאמר זה חל על Adobe Illustrator CC 2014, Illustrator CC ו-Adobe Illustrator CS6. זה עשוי להיות שונה מעט או משמעותי עם גרסאות או מוצרים אחרים.