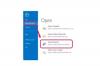האופי האינטראקטיבי של יישומים בתוך חבילות פרודוקטיביות משרדיות כגון Microsoft Office יוצר הזדמנויות לחסוך זמן במשימות שחוזרות על עצמן. ניתן לשתף רשימת תפוצה של Excel עם Outlook לניהול אנשי קשר ופיצוצי דוא"ל, בעוד שאותה רשימה יכולה להתמזג עם Word ליצירת מכתבים או כתובת ותוויות תיוק. כדי להבטיח את השימוש הגמיש ביותר ברשימת ה-Excel שלך, זכור כמה שיטות עבודה מומלצות.
יצירת רשימת התפוצה שלך באקסל
שלב 1

קרדיט תמונה: התמונה באדיבות מיקרוסופט
פתח חוברת עבודה חדשה של Excel והגדר שמות שדות עבור הרשימה שלך שורה 1. ודא שכל שם שדה הוא ייחודי.
סרטון היום
שלב 2

קרדיט תמונה: התמונה באדיבות מיקרוסופט
הזן נתונים בשורות מתחת לשמות השדות כדי ליצור רשומות עבור כל נמען דואר. עיצוב תאים עבור רוחב עמודה אוֹ עטיפת מילה לפי צורך. תאים יכולים להישאר ריקים כאשר מידע אינו זמין. לאחר השלמת הזנת הנתונים, שם ושמור את חוברת העבודה שלך על ידי לחיצה על קוֹבֶץ לשונית ולאחר מכן להציל.
מיזוג נתוני Excel עם Word
שלב 1

קרדיט תמונה: התמונה באדיבות מיקרוסופט
פתח את Word עם מסמך חדש וריק. לחץ על דיוור לשונית, ולאחר מכן התחל מיזוג דואר. ישנן מספר אפשרויות למיזוג. עבור דוגמה זו, בחר אותיות.
שלב 2

קרדיט תמונה: התמונה באדיבות מיקרוסופט
נְקִישָׁה בחר נמענים, השתמש ברשימה קיימת, ובחר את קובץ רשימת הדואר של Excel. בחר טבלה מהחלון הבא. עם זאת, עם גליון עבודה פשוט של רשימת דואר, תהיה רק טבלה אחת מוגדרת. בחר אותו ולחץ בסדר.
שלב 3

קרדיט תמונה: התמונה באדיבות מיקרוסופט
כתוב את המכתב שלך כדי למזג כמו כל תכתובת, תוך השארת עותק מותאם אישית, כגון כתובות וברכות, כלומר כל דבר שיתמזג מרשימת הדואר שלך באקסל. נווט לתחילת האות ולחץ בלוק כתובת על הסרט. הצד הימני של המסך מראה כיצד ייראה הפורמט הנוכחי של בלוק הכתובות עם הוספת הנתונים שלך. הצד השמאלי מכיל אפשרויות פורמט. בחר בין אלה ולחץ בסדר כאשר אתה מרוצה מהתוצאה.
שלב 4

קרדיט תמונה: התמונה באדיבות מיקרוסופט
חזור על התהליך עבור קו ברכה וכל מידע אחר המשתמש ב- הוסף שדה מיזוג לַחְצָן.
כשהמכתב שלך הושלם, לחץ תצוגה מקדימה של תוצאות כדי לראות כיצד ייראה המכתב הממוזג שלך. אתה יכול גם ללחוץ בדוק אם יש שגיאות כדי להבטיח שהאותיות שלך יודפסו כרצונך. כשתהיה מוכן, לחץ סיום ומיזוג ובחר באפשרות המיזוג הרצויה.
ייבוא נתוני דיוור של Excel לאאוטלוק
שלב 1

קרדיט תמונה: התמונה באדיבות מיקרוסופט
המר את גליון העבודה שלך ל-a ערך מופרד בפסיקים קוֹבֶץ. לחץ על קוֹבֶץ לשונית ו שמור כ. בחר מיקום ושם לקובץ שלך. בחר CSV (מופרד בפסיק) (*.csv) בתוך ה שמור כסוג קופסא. נְקִישָׁה להציל וסגור את קובץ ה-CSV.
שלב 2

קרדיט תמונה: התמונה באדיבות מיקרוסופט
פתח את Outlook ולחץ על קוֹבֶץ לשונית, פתח וייצוא ו יבוא ויצוא.
שלב 3

קרדיט תמונה: התמונה באדיבות מיקרוסופט
נְקִישָׁה ייבא מתוכנית או קובץ אחר. נְקִישָׁה ערכים מופרדים בפסיק ואז הַבָּא. בחלון ייבוא קובץ, חפש את קובץ ה-CSV של רשימת הדואר שנוצר בשלב הקודם ולחץ הַבָּא. בחר תיקיית יעד עבור הרשומות המיובאות. אנשי קשר נבחר כברירת מחדל. נְקִישָׁה הַבָּא.
שלב 4

קרדיט תמונה: התמונה באדיבות מיקרוסופט
ודא שהתיבה מסומנת עבור קובץ ה-CSV שלך ולאחר מכן לחץ מפה שדות מותאמים אישית.
שלב 5

קרדיט תמונה: התמונה באדיבות מיקרוסופט
לחץ על שמות שדות מנתוני Excel שלך מ תיבה משמאל לשדות Outlook המתאימים ב- ל תיבה בצד ימין. בצע זאת עבור כל שדה שאתה צריך מנתוני Excel שלך. נְקִישָׁה בסדר ו סיים כדי להשלים את ייבוא הנתונים.