
מחק מחזיקי מפתחות כדי להגן על המידע שלך.
קרדיט תמונה: באדיבות אפל
Keychain Access הוא כלי שירות מובנה ב-Mac OS X המאחסן את הסיסמאות, האישורים ומידע רגיש אחר שלך בצורה מאובטחת. עם זאת, ייתכן שלא תרצה להשתמש בגישה למחזיק מפתחות אם למישהו אחר יש את הסיסמה לחשבון המשתמש שלך. אינך יכול למחוק או להשבית לחלוטין את הגישה למחזיק מפתחות, אך אתה יכול למחוק מחזיקי מפתחות ומפתחות בודדים. על ידי מחיקת כל מחזיק מפתחות או מפתח, אתה יכול למנוע מכל אחד לגשת למידע הרגיש שלך אם אי פעם ייכנס לחשבון המשתמש שלך.
שלב 1

עבור לתיקיית Utilities.
קרדיט תמונה: באדיבות אפל
פתח את התיקיה "Utilities" בתיקיית Applications ב-Finder.
סרטון היום
שלב 2
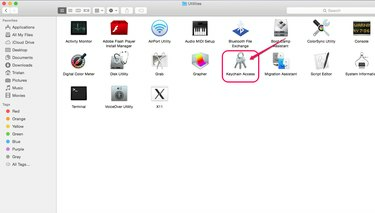
עבור אל גישה למחזיק מפתחות.
קרדיט תמונה: באדיבות אפל
לחץ פעמיים על "גישה למחזיק מפתחות".
שלב 3

בטל את נעילת ההגדרות.
קרדיט תמונה: באדיבות אפל
לחץ על סמל המנעול בפינה השמאלית העליונה של המסך כדי לבטל את נעילת הגישה להגדרות מחזיק מפתחות.
שלב 4
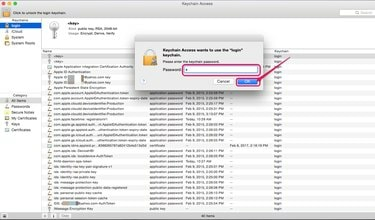
הכנס סיסמא.
קרדיט תמונה: באדיבות אפל
הזן את סיסמת הכניסה של המשתמש ולחץ על "אישור".
שלב 5
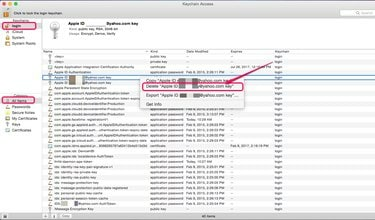
מחק מפתח.
קרדיט תמונה: באדיבות אפל
בחר מחזיק מפתחות מתפריט מחזיקי מפתחות. לדוגמה, בחר "התחברות" כדי לגשת למפתחות המאחסנים פרטי כניסה. תחת קטגוריה, בחר את הקטגוריה של נתוני מחזיק המפתחות שברצונך להציג. לחץ לחיצה ימנית על מקש שברצונך לשנות ובחר "מחק מפתח XYZ" כאשר XZY הוא שם המפתח.
שלב 6

מחק מספר מפתחות בו-זמנית.
קרדיט תמונה: באדיבות אפל
לחץ לחיצה ימנית על אחד ממחזיקי המפתחות ולחץ על "מחק מחזיק מפתחות "XYZ"" כדי למחוק את כל נתוני מחזיק המפתחות בבת אחת, כאשר "XYZ" הוא השם של מחזיק מפתחות. לחלופין, לחץ על מחזיק המפתחות ובחר "מחק מחזיק מפתחות "XYZ"" מהתפריט הנפתח קובץ.
שלב 7

מחק את מחזיק המפתחות.
קרדיט תמונה: באדיבות אפל
בחר "מחק הפניות" כדי למחוק מחזיק מפתחות מגישה למחזיק מפתחות אך לשמור את המידע המאוחסן בקבצים. אם תרצה מאוחר יותר לשחזר את מחזיק המפתחות, עשה זאת עם סיסמת מחזיק המפתחות. כדי למחוק לצמיתות את פרטי מחזיק המפתחות, בחר "מחק הפניות וקבצים".
עֵצָה
עצור את סנכרון מחזיקי המפתחות עם iCloud על ידי מעבר אל iCloud תחת העדפות מערכת. בטל את הבחירה באפשרות "אפשר אישור באמצעות קוד אבטחה" בפרטי חשבון וכבה את מחזיק מפתחות בכל אחד מהמכשירים שלך.




