
אם יש לך מספר קבצי MP4 שברצונך לצרוב ל-DVD של וידאו, השתמש בכל אחד מהכלים הפשוטים והחינמיים ליצירת DVD הזמינים עבור Windows. מכיוון ש-Windows אינו כולל תוכנת עריכת DVD, עליך להשתמש בכלים של צד שלישי כדי ליצור תקליטורי DVD הניתנים להשמעה עם תפריטים, כותרות ומידע על פרקים התואמים לרוב נגני ה-DVD הביתיים. בהתאם לכמות הזמן שאתה רוצה להקדיש ליצירת DVD, אתה יכול להתאים אישית את המוצר המוגמר שלך עם גופני כתוביות וצבעים או שאתה יכול לצרוב במהירות מספר קבצי MP4 בכמה לחיצות.
צרוב במהירות DVD עם Freemake
שלב 1
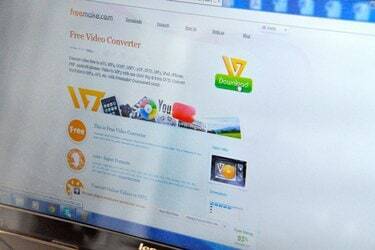
הורד והתקן את הגרסה האחרונה של Freemake (קישור במשאבים). תוכנית זו מציעה את אחד ממשקי צריבת ה-DVD הפשוטים ביותר, ועדיין מאפשרת לך לבחור מתוך מגוון תפריטי ניווט ואפשרויות איכות וידאו.
סרטון היום
שלב 2

הפעל את Freemake, לחץ על "וידאו" ובחר קובץ MP4 אחד או יותר מהמחשב שלך. כדי לבחור קבצים מרובים, גרור את העכבר מעל מספר קבצים או החזק את "Ctrl" לחוץ בזמן לחיצה על קבצים. לחץ על "פתח" כדי להוסיף את הבחירה (ים) ל- Freemake.
שלב 3
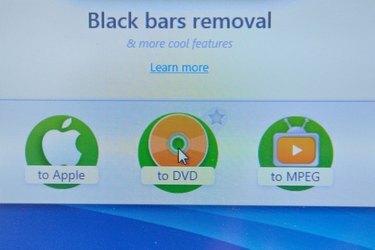
לחץ על "ל-DVD" כדי לפתוח את תפריט עריכת ה-DVD. הזן כותרת בשדה כותרת DVD כדי לתת לדיסק שלך תווית שמחשבים -- אך לא נגני DVD -- יכולים להציג. בחר סוג תפריט מרשימת סוגי תפריט ה-DVD, כגון "תפריט תנועה", "תפריט ממוזערים" או "תפריט טקסט".
שלב 4

הכנס DVD ריק לכונן האופטי שלך, לחץ על התפריט "בחר יעד" ובחר את הכונן. לחץ על "צריבה" כדי ליצור את הדיסק. בהתאם לגודל הקובץ, צריבת DVD עשויה להימשך 15 עד 30 דקות.
תפריט DVD מותאם אישית עם DVDStyler
שלב 1

הורד והתקן את הגרסה העדכנית ביותר של DVDStyler עבור Windows (קישור במשאבים). תוכנית חינמית וקלת משקל זו מציעה דפדפן עץ מובנה עם תצוגות מקדימות של קבצי תמונות ממוזערות, כמו גם רקעים, לחצנים ותוויות תפריטים הניתנים להתאמה אישית.
שלב 2
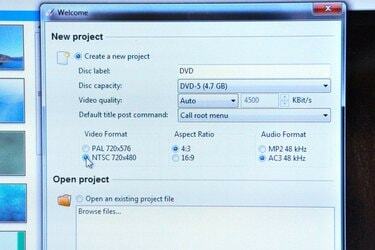
הפעל את DVDStyler ובחר את ההגדרות שלך מהחלון הקופץ 'פרויקט חדש'. בחר "NTSC" מקטע פורמט וידאו, ולאחר מכן בחר "16:9" מקטע יחס גובה-רוחב עבור וידאו במסך רחב או "4:3" עבור וידאו רגיל. לחץ על "אישור" כדי להתחיל את הפרויקט החדש.
שלב 3
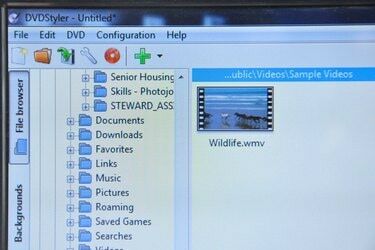
עיין בקבצים שלך בסרגל הצד של דפדפן העץ. בחירת קובץ בדפדפן מציגה תצוגה מקדימה של תמונה ממוזערת בעמודה המרכזית. גרור קבצים מדפדפן העץ אל מנהל ערכת הכותרות וסדר אותם בכל סדר על ידי גרירתם למיקום. שורת המצב מראה כמה מקום נותר ב-DVD שלך.
שלב 4

בחר רקע תפריט מדפדפן העץ על ידי לחיצה כפולה על תמונה. לחץ על הכרטיסייה "לחצנים" והוסף לחצני תפריט על ידי גרירתם למיקום בעורך התפריטים. ערוך פעולת כפתור על ידי לחיצה כפולה על הכפתור. חלון עורך המאפיינים מציג אפשרויות עבור הלחצן שנבחר. בחר פרק ב-DVD לקישור ללחצן מתוך הקטע Jump To ושם ללחצן על ידי הזנת טקסט בשדה Label. לחץ על "אישור" כדי לשמור את המאפיינים. חזור על תהליך זה עבור כל כפתור בתפריט שלך.
שלב 5

הזן DVD ריק לכונן האופטי שלך ולחץ על "צריבה". בחר את הכונן שלך מתפריט התקן ולחץ על "התחל" כדי לצרוב את ה-DVD.
הוסף כתוביות עם DVD Flick
שלב 1

הורד והתקן את הגרסה העדכנית ביותר של DVD Flick (קישור במשאבים). תוכנית חינמית זו מציעה עורך כתוביות פשוט ומבחר של קביעות מוגדרות מראש של התפריט.
שלב 2

לחץ על "הוסף כותרת" כדי לבחור קובץ MP4. בחלון הכותרת, בחר בכרטיסייה "כתוביות", לחץ על "הוסף" ובחר קובץ כתוביות בפורמט SRT. חלון הכתוביות מציג מאפייני גופן, צבע, מיקום ושקיפות עבור הכתוביות. בזמן שאתה עורך את ההעדפות שלך, חלון התצוגה המקדימה מציג את הכתוביות שלך על סרטון ה-MP4 שנבחר. לחץ על "קבל" כדי להוסיף את הכתוביות לפרויקט.
שלב 3

לחץ על "הגדרות תפריט" ובחר אפשרות תפריט DVD בסרגל הצד. אינך יכול להתאים אישית את התפריט ב-DVD Flick, אך אתה יכול לצפות בתצוגה מקדימה של התפריט שנבחר בחלון התצוגה המקדימה. לאחר ביצוע הבחירה, לחץ על "קבל".
שלב 4

לחץ על "הגדרות פרויקט" ובחר "DVD" מתפריט גודל היעד. בחר "DVD (4.3GB)" עבור DVD רגיל או "DVD (8.2GB)" עבור דיסק דו-שכבתי. לחץ על "קבל" כדי לאשר את ההגדרות שלך.
שלב 5

הכנס DVD ריק לכונן האופטי ולחץ על "צריבה". בחר "צריבת פרויקט לדיסק" ובחר את הכונן שלך מתפריט Drive. כדי להבטיח צריבה ללא שגיאות, בחר הגדרה נמוכה מתפריט המהירות, כגון "2X". צרוב את התקליטור על ידי לחיצה על "קבל".


