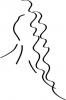כיצד לבדוק את הרזולוציה וקצב הרענון של מסכי מחשב
קרדיט תמונה: תמונות גיבורים/תמונות גיבורים/GettyImages
אם חיפשת לאחרונה צג מחשב, אולי שמת לב לתפקיד הבולט של רזולוציות התצוגה וקצבי הרענון בפרסום מוצרים אלה. הסיבה לכך פשוטה יחסית. עם הצמיחה יוצאת הדופן של תעשיית המדיה, ספקי טכנולוגיה נאלצים לשפר ולחדד את החומרה שהם מוכרים כדי להעניק לצרכנים שלהם את החוויה הטובה ביותר האפשרית.
בהתחשב בעובדה שהרזולוציה וקצב הרענון של המסך שלך יכולים להשפיע באופן משמעותי על הביצועים הכוללים שלו, עליך להבין בדיוק כיצד לבדוק את הפרמטרים הללו. למרבה המזל, אתה יכול לעשות בדיקת קצב רענון או סקירת רזולוציה באמצעות כמה שלבים פשוטים.
סרטון היום
עֵצָה
בדיקת הרזולוציה וקצב הרענון של צג המחשב שלך אינה דורשת מיומנויות מתקדמות. אתה יכול להשיג את שתי המטרות על ידי גישה להגדרות התצוגה של הצג שלך ואיתור פריטי התפריט המתאימים.
יסודות הרזולוציה וקצבי הרענון
לרזולוציה ולקצבי רענון יש הגדרות שונות. ה פתרון הבעיה של הצג שלך הוא מדד למספר המדויק של פיקסלים שממלאים את המסך הן אופקית והן אנכית. ככל שמספר הפיקסלים גדל, המידה שבה ניתן להשיג דיוק ובהירות עולה. אם, למשל, למסך שלך יש רזולוציית תצוגה של 1600 x 1200, זה אומר שהוא מציג כרגע 1600 פיקסלים אופקית ו-1200 אנכית.
א קצב רענון מוגדר כמספר הפעמים הספציפי בשנייה שהצג שלך יוצר מחדש את התמונות על המסך. קצב הרענון של הצג שלך נמדד בהרץ. כדוגמה, אם למסך שלך יש קצב רענון של 76 הרץ, התמונה על המסך נצבעת מחדש 76 פעמים בשנייה. כרטיס המסך המצורף למחשב שלך אחראי בעיקר לקביעת קצב הרענון. עם זאת, קצב הרענון של הצג מציין שיש מגבלה שניתן להגדיל את הקצב הזה, ולאחר מכן הצג שלך לא יכול עוד לתמוך בעיבוד תמונה.
צגים מודרניים כוללים בדרך כלל קצב רענון בין 75 ל-85 הרץ, שהוא שיפור משמעותי בהשוואה לסטנדרטים קודמים של 65 הרץ, מהירות שבה תמונות צג עלולות להבהב מדי פעם. משתמשים דיווחו לעתים קרובות על רמות מוגברות של עומס עיניים בעת שימוש במכשירים אלה.
בדיקת הרזולוציה של המסך שלך
אם אתה מוכן לבדוק את הרזולוציה של הצג שלך, השיטה הקלה ביותר היא לבקר בהגדרות התצוגה בתוך מערכת ההפעלה שלך. במחשב Windows, ניתן לגשת לפקדים אלה על ידי ביקור ב- לוח בקרה, בחירה ב- מראה והתאמה אישית אפשרות ולאחר מכן לחיצה התאם את רזולוציית המסך. בשלב זה, אתה רואה מגוון אפשרויות, כולל ההגדרה הנוכחית, להתאמת רזולוציית הצג שלך לפי הצורך.
השלמת מבחן קצב רענון
בדיקת קצב הרענון של המסך שלך היא פשוטה כמו מציאת התפריט הנכון במחשב שלך. במחשב Windows, לחץ באמצעות לחצן העכבר הימני על שולחן העבודה ובחר הגדרות תצוגה מהתפריט שמופיע. בתפריט ההגדרות, לחץ תכונות מתאם תצוגה כדי לפתוח חלון חדש. כאן, לחץ על צג הכרטיסייה ואתרו את כלי תצורת קצב הרענון של הצג מה- הגדרות צג לשונית.
בשלב זה, אתה יכול לשנות את קצב הרענון לפי הצורך. זכור שאם תעלה את קצב הרענון גבוה מדי כדי שהצג שלך יוכל להכיל, אתה עלול לעוות את התמונות על המסך או לגרום להן להיעלם לחלוטין.