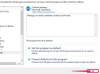קרדיט תמונה: mapodile/E+/GettyImages
עם קצת יצירתיות, אתה יכול ליצור כמעט כל צורה שאתה צריך באמצעות כלי הצורה הזמינים ב-PowerPoint 2013, כולל ספירלות. אתה יכול גם לעשות צורת עיגול ולצייר משרן ב-Powerpoint. תהליך PowerPoint הספירלי כולל שילוב צורות - במקרה זה, קשתות - כדי לקבל ספירלה מושלמת.
כדי להתחיל, פתח מצגת PowerPoint ריקה או הוסף שקופית ריקה חדשה למצגת שכבר התחלת. מחק את תיבות הטקסט הריקות -- הן רק יפריעו לפרויקט הזה.
סרטון היום
התחל עם קשת
שלב 1: צור את הקשת
לחץ על לְהַכנִיס תפריט, בחר צורות ולאחר מכן לחץ על קֶשֶׁת סמל.

הקשת נמצאת בחלק של צורות בסיסיות.
קרדיט תמונה: צילום מסך באדיבות מיקרוסופט.
גרור את הסמן על פני המסך כדי לצייר קשת. בשלב זה, זה לא משנה כמה הוא גדול. לחץ לחיצה ימנית על הקשת ולחץ על סמל המתאר כדי שתוכל לבחור צבע ומשקל קו מהתפריט הנפתח.

לקבלת התוצאות הטובות ביותר, השתמש במשקל קו של 3 נק' או יותר.
קרדיט תמונה: צילום מסך באדיבות מיקרוסופט.
בחר את קַו סמל מה צורות תפריט נפתח. צייר קו אופקי מתחת לקשת על ידי לחיצה ממושכת על מִשׁמֶרֶת מקש תוך כדי גרירת הסמן. בחר את קֶשֶׁת וגרור את ידיות צהובות על הקו.
לחץ על פורמט כלי צורה תפריט, בחר גודל ולאחר מכן לחץ על הרחב את החץ בתחתית התפריט הנפתח.

גרור את הידיות הצהובות כך שהקשת תיגע בקו האופקי.
קרדיט תמונה: צילום מסך באדיבות מיקרוסופט.
שלב 2: הפוך את הקשת לחצי עיגול
שנה את הקשת גוֹבַה ו רוֹחַב ל 1 אינץ כדי להפוך את הקשת לחצי עיגול מושלם. כוונן מחדש את הקשת במידת הצורך כך שהקצוות שלה יהיו בדיוק על הקו האופקי. שימו לב שאתם יכולים להשתמש בכל מידה שתרצו. עבור ספירלה קטנה יותר, הגדר את גוֹבַה ו רוֹחַב ל 0.5 אינץ.

Word משתמשת באינצ'ים למדידות כברירת מחדל.
קרדיט תמונה: צילום מסך באדיבות מיקרוסופט.
צור את הספירלה
שלב 1: העתק את הקשת
צור עותק של הקשת על ידי לחיצה Ctrl-C ו Ctrl-V. משתמש ב גודל תפריט בצד ימין, הכפיל את הערך גוֹבַה ו רוֹחַב של העותק. בדוגמה שלנו, זהו 2 אינצ'ים כל אחד. גרור את העותק כך שהוא מרוכז בקשת המקורית, כשהקצוות שלו נוגעים בקו האופקי.

קו אנכי מופיע כאשר הקשתות ממורכזות.
קרדיט תמונה: צילום מסך באדיבות מיקרוסופט.
ללחוץ Ctrl-V שוב כדי ליצור קשת נוספת ולהגדיל אותה גוֹבַה ו רוֹחַב ל 3 אינץ. תעשה עותק רביעי כלומר 4-סנטימטרים גבוהים ורוחבים.
שלב 2: מקם וקבץ את הקשתות
מקם את כל הקשתות כך שהן ממורכזות בקשת המקורית ונוגעות בקו האופקי. אם ברצונך ליצור ספירלה ארוכה יותר מזו שבדוגמה זו, הוסף שתי קשתות חדשות עבור כל לולאה נוספת הרצויה.
עֵצָה
התקרב לקשתות כדי להיות בטוח שהן נוגעות בקו בדיוק באותה רמה. אם קשת אחת מעט גבוהה יותר או נמוכה יותר, או אם הקשתות אינן ממורכזות בצורה מושלמת, יהיה קשה לגרום לספירלה להתיישר מאוחר יותר.
מחק את הקו האופקי ולחץ Ctrl-A כדי לבחור את כל הקשתות. קבץ אותם יחד על ידי לחיצה על פורמט כלי צורה תפריט, בחירה לְאַרגֵן ואז קְבוּצָה.

קבץ את הקשתות יחד כך שיהיה קל יותר לתפעל אותן.
קרדיט תמונה: צילום מסך באדיבות מיקרוסופט.
שלב 3: העתק את הקשתות המקובצות
צור עותק של הקשתות המקובצות על ידי לחיצה Ctrl-C ו Ctrl-V. סובב את הקבוצה המועתקת 180 מעלות על ידי גרירת העגול סובב ידית תוך כדי לחיצה ממושכת על מִשׁמֶרֶת מַפְתֵחַ. גרור את העותקים של אינץ' אחד שמאלה ולאחר מכן כוונן את המיקום כך שהקצוות של הקשתות העליונות והתחתונות יגעו בצורה חלקה.

לאחר גרירת הקשתות התחתונות הצידה בצורה זו, דחף אותן כלפי מעלה כדי ליצור שני ספראלים.
קרדיט תמונה: צילום מסך באדיבות מיקרוסופט.
שלב 4: סיים את הספירלה
בשלב זה, יש לך ספירלה כפולה שזורה, אז אנחנו צריכים למחוק ארבע מהקשתות. הדרך הקלה ביותר לעשות זאת היא ללחוץ על הספירלה החיצונית בשעה 10 ואז Ctrl-לחץ על כל קשת אחרת על פני הצורה באלכסון.

Ctrl-לחץ על ארבע הקשתות כפי שמוצג כאן.
קרדיט תמונה: צילום מסך באדיבות מיקרוסופט.
מחק את הקשתות על ידי לחיצה על לִמְחוֹק מַפְתֵחַ. אם במקרה אתה צריך שתי ספירלות, גרור אותן הצידה. אם תמחק בטעות את הקשתות הלא נכונות, הקש Ctrl-Z כמה פעמים ונסה לבחור אותם שוב.

צור ספירלה כפולה על ידי חיבור שתי הספירלות.
קרדיט תמונה: צילום מסך באדיבות מיקרוסופט.
העתק והדבק את הספירלה שהושלמה לכל מצגת PowerPoint.