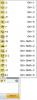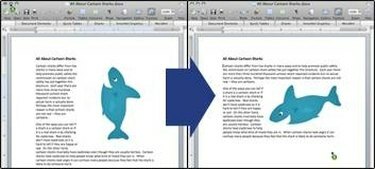
סובב או הפוך תמונה ב-MS Word
תמונות הזמינות לשימוש ב-Microsoft Word לא תמיד מעוצבות באופן שבו המחברים זקוקים להן. במקרים רבים יש להעיף או לסובב תמונות כדי להעביר את המשמעות הראויה או כדי לשפר את הפריסה הכוללת של מסמך. Microsoft Word מספקת מספר כלים פשוטים אך שימושיים שבהם המחברים יכולים להשתמש כדי לבצע את השינויים הרצויים.
שלב 1
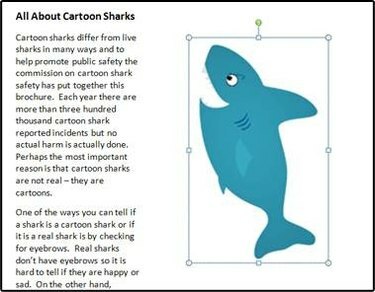
תמונה 1: בחירת התמונה
בחר את התמונה שתסובב או תהפוך על ידי לחיצה עליה. תיבת כריכה מסביב לתמונה כפי שמוצגת בתמונה 1 מציינת שהתמונה נבחרה כהלכה.
סרטון היום
שלב 2
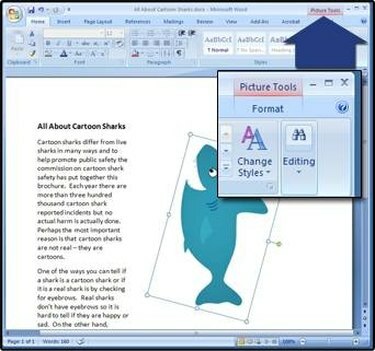
תמונה 2: כרטיסיית כלי תמונה
אתר את הכרטיסייה בפינה הימנית העליונה של המסך בשם "כלי תמונה". (ראה את הכרטיסייה המודגשת בתמונה 2.)
שלב 3

תמונה 3: כפתור הסיבוב
לחץ על הכרטיסייה "פורמט" הממוקמת ישירות מתחת ללשונית "כלי תמונה" כדי לחשוף את אפשרויות העיצוב ולזהות את כפתור הסיבוב. הערה: מסכים ברזולוציה גבוהה יותר יציגו את התווית "סיבוב" מימין ללחצן. (ראה את כפתור הסיבוב בתמונה 3.)
שלב 4
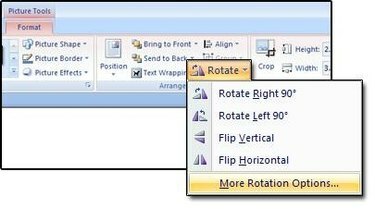
תמונה 4: אפשרויות סיבוב והיפוך זמינות
לחץ על לחצן הסיבוב כפי שמוצג בתמונה 4 כדי לחשוף את האפשרויות הזמינות ולבחור את ההיפוך או הסיבוב הרצויים.
שלב 5
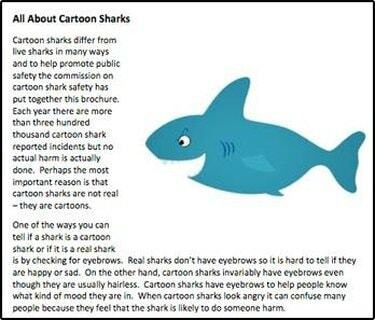
תמונה 5: גרפיקה ללא קופסת כריכה
לחץ על כל טקסט על המסך כדי לבטל את בחירת התמונה ותיבה הכריכה תוסר כמו בתמונה 5.
דברים שתצטרכו
Microsoft Word 2007 עבור Windows XP או Vista
מסמך Word פתוח עם גרפיקה שכבר הוכנסה
עֵצָה
ניתן לסובב תמונות באופן ידני על ידי לחיצה על "ידית תמונה". ידית התמונה הופכת לגלויה כאשר לוחצים על תמונה. זה מזוהה על ידי עיגול ירוק קטן המופיע במיקום השעה 12 של תמונה. לחיצה והחזקה של כפתור העכבר השמאלי למטה תוך כדי הזזת העכבר ימינה או שמאלה תאפשר לך לסובב את התמונה למיקום הרצוי. משתמשי MAC עם עכבר שני כפתורים ומשתמשי PC יכולים לגשת לכלי סיבוב על ידי לחיצה על תמונה עם לחצן העכבר הימני ובחירה באפשרות "עיצוב תמונה..." מרשימת התפריטים שמופיעה.
אַזהָרָה
סיבוב תמונות יכול לגרום להפחתת איכות ולפיקסלציה.