בדוק את מתג ההשתקה שלך
דבר ראשון: בדוק את מתג טבעת/שקט בצד שמאל של האייפון כדי לוודא שהוא לא מופעל. המתג חושף פס אדום במצב השתקה, אז סובב את המתג למצב השני אם הוא נראה אדום.
בדוק את עוצמת הצלצול שלך
גם אם הטלפון שלך לא מושתק, אם הצלצול מוגדר נמוך מדי, ייתכן שלא תשמע אותו מעל צליל הרטט שלו. כברירת מחדל, לחצני עוצמת הקול בטלפון מכוונים את עוצמת הצלצול בכל פעם שאינך מאזין למוזיקה, צופה בסרטון או משחק במשחק, אך הגדרה ב-iOS 7 ו-8 יכולה להשבית תכונה זו. נסה להגביר את עוצמת הקול, ואם הטלפון אינו מציג סרגל עוצמת הקול שכותרתו "צלצול", סמן את צלילים עמוד באפליקציית ההגדרות.
סרטון היום
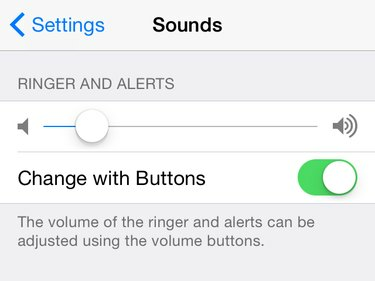
אם Change With Buttons מושבת, הלחצנים משנים רק את עוצמת הקול של המדיה.
קרדיט תמונה: התמונה באדיבות אפל
להדליק שנה עם כפתורים כדי לכוונן את עוצמת הצלצול באמצעות לחצני עוצמת הקול, או להגדיר את עוצמת הצלצול באמצעות צלצול והתראות המחוון בהגדרות. נסה להגביר משמעותית את עוצמת הצלצול ולקבל שיחה כדי לבדוק אם האייפון שלך מצלצל.
עֵצָה
אפשרויות הצלילים מציעות גם הגדרות לכיבוי רטט בהתאם למיקום מתג הטבעת/שקט: רטט על הטבעת ו רטט על שקט.
לעקוף בעיות מתג
מתג צלצול/שקט שבור, מלוכלך או תקוע יכול להשתיק את הטלפון שלך גם כשלא נראה שהמתג במצב השתקה, והתאמת עוצמת הקול לא תעזור. הוצא את הטלפון מהמארז שלו, אם יש לך, הפעל את המסך, וודא שהמתג אינו מלוכלך ונסה להפעיל ולכבות את המתג. הטלפון אמור לרטוט ולהציג את המילה "שקט" כאשר אתה משתיק אותו, ולאחר מכן להציג את עוצמת הצלצול כאשר אתה מבטל את ההשתקה שלו. אם לא, ייתכן שהמתג שלך נשבר. א תיקון או החלפה דרך Apple הוא הפתרון הטוב ביותר בטווח הארוך, אבל בינתיים, בטל את השתקת הטלפון שלך באמצעות פתרון זה:
שלב 1:
פתח את ה כללי עמוד באפליקציית ההגדרות והקש נְגִישׁוּת. גלול מטה לקטע אינטראקציה ו לִפְתוֹחַמסייעת מגע.
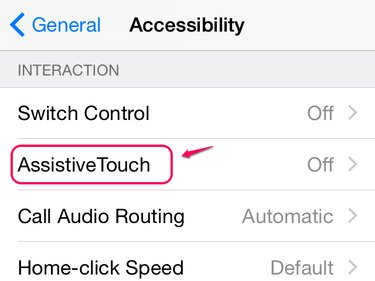
AssistiveTouch פועל גם כחלופה לכפתור הבית.
קרדיט תמונה: התמונה באדיבות אפל
שלב 2:
להדליק מסייעת מגע, ותראה לחצן מופיע ליד החלק העליון של המסך. כפתור זה פותח את תכונות AssistiveTouch, והוא מופיע על גבי כל אפליקציה שפתחת. הקש על הכפתור.

הקש וגרור כדי למקם את לחצן AssistiveTouch.
קרדיט תמונה: התמונה באדיבות אפל
שלב 3:
בֶּרֶז התקן ואז בטל השתקה כדי לבטל את השתקת הטלפון שלך. הגדרה זו עוקפת את מתג הצלצול/שקט, כך שהיא פועלת גם אם המתג תקוע במצב השתקה. הקש בכל מקום אחר במסך כדי להסתיר את תפריט AssistiveTouch. כאשר אתה צריך להשתיק שוב את הטלפון שלך, פתח את AssistiveTouch לדף ההתקן והקש לְהַשְׁתִיק.
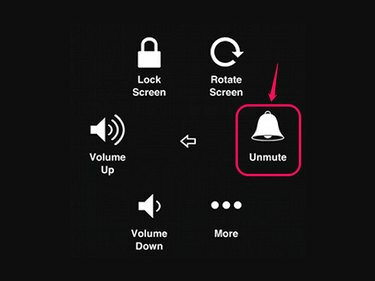
אפשרויות ההתקן כוללות גם לחצני הגברת והחלשת עוצמת הקול.
קרדיט תמונה: התמונה באדיבות אפל
עֵצָה
כדי להציג או להסתיר את לחצן AssistiveTouch מבלי לפתוח מחדש את הגדרות הנגישות בכל פעם, הקצה את AssistiveTouch לקיצור הדרך הנגישות. גלול לתחתית הגדרות הנגישות, הקש קיצור דרך לנגישות ולבחור מסייעת מגע. בעתיד, לחץ שלוש פעמים על כפתור הבית מכל מסך כדי להפעיל או לכבות את AssistiveTouch.
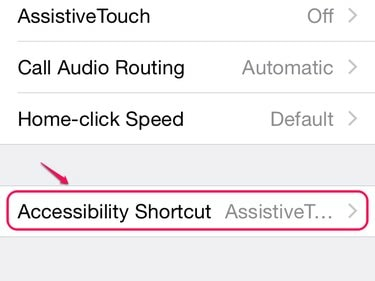
אתה יכול להפעיל קיצורי נגישות מרובים בבת אחת.
קרדיט תמונה: התמונה באדיבות אפל




