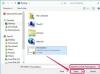השתמש בכרטיסי כרטיס ולא בנייר רגיל לכרטיסי ברכה.
קרדיט תמונה: דירק אוט/iStock/Getty Images
צור כרטיסי ברכה מותאמים אישית משלך לכל אירוע באמצעות Microsoft Word, גיליון כרטיסים ומדפסת הביתית שלך. אמנם אין שום דבר רע בהדפסת כרטיס מוכן מראש, אבל אתה יכול בקלות להתאים אישית את הכרטיס שלך באמצעות תבנית כרטיסי תודה שנטענה מראש ב-Word 2013. זוהי תבנית בסיסית ורסטילית שניתן להתאים בקלות לרוב השימושים בכרטיסי ברכה. כל מה שאתה צריך זה כמה דקות של זמן ותמונה או תמונה אחרת שתוכל להשתמש בה ככריכה.
שינוי תבנית כרטיס
שלב 1
הפעל את Word. Microsoft Word 2013 מציג לך באופן אוטומטי רשימה של תבניות. אם אינך רואה את התבניות, בחר "חדש" מתפריט הקובץ. במקום לבחור מסמך ריק, גלול מטה ובחר "כרטיסי תודה". אתה יכול להתאים אישית תבנית זו כדי ליצור כרטיס לכל אירוע. כדי למצוא כרטיס שאינך צריך לערוך הרבה, הקלד תיאור, כמו "כרטיסי יום נישואין" או "כרטיסי יום הולדת", בשדה החיפוש ולאחר מכן הורד כל תבנית חינמית שתרצה.
סרטון היום
שלב 2
לחץ על "צור". התבנית נפתחת כמסמך חדש. שימו לב שהגרפיקה של SmartArt עבור תבנית כרטיסי תודה נמצאת בצד ימין ומשוכפלת כך שתוכל להדפיס אותה על נייר בגודל אותיות, לחתוך אותה לשניים ולקפל שני כרטיסים.
שלב 3
מצא כל תמונה שבה תרצה להשתמש עבור הכריכה בסייר הקבצים. לקבלת התוצאות הטובות ביותר, בחר תמונה שגבוהה מהרחבה שלה. לחץ לחיצה ימנית על הקובץ ובחר "העתק". לחץ לחיצה ימנית על התמונה בכרטיס ובחר "הדבק". בגלל שאתה הדבקת התמונה לתוך אובייקט חכם, התמונה החדשה שלך ממלאת אוטומטית את החלל שבו השתמש המקור תמונה. אתה יכול לשנות את גודל התמונה על ידי גרירת העוגנים המופיעים על הגבול או על ידי לחיצה על התמונה ולאחר מכן בחירה בלשונית "פורמט" מתחת לקטע 'כלי תמונה'. אפשרויות הפורמט כוללות חיתוך התמונה, הוספת גבול או הוספת אפקטים של תמונה.
שלב 4
לחץ פעמיים על הטקסט מתחת לתמונה והקלד ברכה משלך במקומה. כדי לשנות את עיצוב הטקסט, סמן את הטקסט ובחר בכרטיסייה "פורמט" במקטע SmartArt Tools. האפשרויות כוללות גודל גופן, סגנון וצבע.
שלב 5
גלול מטה לגרפיקת SmartArt השנייה בעמוד. גרור את הסמן על פני כל הגרפיקה ולחץ על "מחק" כדי להסיר את התמונה, הטקסט והטבלה המכילה אותם. אם אתה מדפיס רק כרטיס אחד, השאר את תחתית העמוד ריק כדי לחסוך לעצמך קצת דיו למדפסת. אם אתה מדפיס יותר מכרטיס אחד, בחר אותו על ידי לחיצה על "Ctrl-A" והעתק אותו על ידי לחיצה על "Ctrl-C". לחץ במקום כלשהו בתחתית העמוד והקש "Ctrl-V" כדי להדביק עותק של הגרפיקה שלך מתחת ל- מְקוֹרִי.
הוספת הודעה פנימית
שלב 1
לחץ על אזור ריק כלשהו בתחתית עמוד הכרטיס. לחץ על הכרטיסייה "הוסף", בחר "עמודים" ולאחר מכן "דף ריק". השתמש בעמוד השני הזה כדי לכתוב הודעה בתוך הכרטיס.
שלב 2
בחר "תיבת טקסט" מהכרטיסייה הוספה. שימו לב לסגנונות תיבת הטקסט הזמינים ובחרו כל סגנון שתרצו. גרור את תיבת הטקסט כך שתהיה בצד ימין של העמוד ובקו עם הגרפיקה בעמוד הראשון. כדי ליישר את תיבת הטקסט ביתר קלות, הפוך את הסרגל של Word לגלוי על ידי לחיצה על התפריט "תצוגה" ולאחר מכן לחיצה על תיבת הסימון "סרגל".
שלב 3
הסר את הגבול מתיבת טקסט רגילה על ידי לחיצה על הכרטיסייה "פורמט" תחת כלי ציור, בחירת "מתאר צורה" ולאחר מכן לחיצה על צבע המתאר "לבן". בזמן שהכרטיסייה עיצוב פתוחה, שנה את הסגנון על ידי בחירה ב"סגנונות מהירים".
שלב 4
סמן את הטקסט בתיבת הטקסט והקלד טקסט משלך במקומו. כדי להתאים אישית את העיצוב, סמן את הטקסט ולאחר מכן לחץ לחיצה ימנית עליו. מתפריט ההקשר שנפתח, תוכל לשנות את הגופן והצבע לפי הצורך.
שלב 5
גרור את המחוון "זום" שמאלה כדי להתבונן היטב בפריסת הכרטיס שלך. תיבת הטקסט צריכה להיות מרוכזת מתחת לגרפיקת הכריכה. תיבת הטקסט לא חייבת להיות מרוכזת בצורה אנכית בצורה מושלמת. למעשה, הצבתו מעט מעל המרכז תיתן לכם מקום להוסיף פתק וחתימה בכתב יד מתחת למילים.
הדפסת הכרטיס שלך
שלב 1
הנח גיליון כרטיסים בגודל Letter בהזנה הידנית של המדפסת שלך. הנחת כרטיסים על מגש נייר עלולה להיתקע במדפסת ולהרוס את הגיליון.
שלב 2
הקש "Ctrl-P" בזמן שכרטיס הברכה פתוח ב-Word. בחר את המדפסת שלך ולחץ על כפתור "הדפס".
שלב 3
חותכים את הכרטיסים לשניים לאורך הקצה הארוך ביותר. לחיתוך ישר עדיף להשתמש בחותך נייר. אם אתה משתמש במספריים, מדוד וסמן כל קצה בעיפרון וסרגל, ולאחר מכן השתמש בסרגל כדי לצייר קו בהיר וישר כדי להנחות את החיתוך שלך.
שלב 4
סמן סימון בקצה העליון והתחתון של כל כרטיס באמצעות עיפרון וסרגל. הנח את הסרגל מעל שני הסימנים ולאחר מכן גרור פותחן אותיות או סכין חמאה באמצע הכרטיס. זה מקמט את הכרטיס כך שתוכל לקפל אותו בקלות. מחק את סימני העיפרון לפני החתימה וחלוקת הכרטיס הביתי שלך.