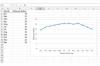כיצד להשתמש בפוטושופ למק
קרדיט תמונה: twinsterphoto/iStock/Getty Images
פוטושופ היא תוכנה פופולרית לעריכת תמונות עבור מערכת ההפעלה Mac OS. פוטושופ היא תוכנת עריכת התמונות המועדפת על אנשי גרפיקה רבים בגלל היכולות החזקות שלה. אדובי שיכללה את ממשק המשתמש של פוטושופ עד כדי כך שאפילו טירון יכול להשתמש בתוכנה. עם מדריך זה למתחילים לפוטושופ וקצת תרגול, תלמד במהירות כיצד לערוך תמונות כמו מקצוען.
שלב 1

פתח את Adobe Photoshop. עבור אל תפריט Photoshop > העדפות > תצוגה וסמנים. הגדר את סמני הציור שלך ל"גודל מברשת" ואת הסמנים האחרים שלך ל"סטנדרטי". כך קל יותר לראות את הגודל המדויק של המברשת שבה אתה משתמש. לחץ על "אישור".
סרטון היום
שלב 2

הכירו את פלטת הכלים. אם תעביר את הסמן מעל כל כלי, הוא יציג את שם הכלי ואת מקש האות להקלדה כדי לגשת במהירות לכלי זה.
שלב 3

פתח את התמונה שברצונך לערוך על ידי לחיצה ממושכת על מקש הפקודה ולחיצה על מקש "o". במקלדות של אפל, למקש זה יש לוגו של אפל שאולי לא קיים במקלדות של צד שלישי. בחר את התמונה שלך ולאחר מכן לחץ על "פתח".
שלב 4

הקלד "z" כדי לבחור בכלי הזום. לחץ וגרור את הסמל המקווקו סביב האזור שאליו ברצונך להתקרב. במקרה זה, אנו הולכים להסיר את ההדגשות הלא רצויות בעיני הכלב.
שלב 5

הקלד "w" כדי לבחור בכלי השרביט. בחר את האזור (ים) שבהם ברצונך לשנות את הצבע. כדי לבחור יותר מאזור אחד, החזק את מקש Shift לחוץ. עבור לתפריט בחר ובחר "נוצה". הקלד ערך של 1 כאשר כתוב "פיקסלים".
שלב 6

הקלד "i" כדי לבחור בכלי טפטפת. לחץ על אזור הצבע שברצונך להתאים. החזק את מקש האפשרות לחוץ ולחץ על "מחק" כדי למלא את האזור הזה. הקלד "command-d" כדי לבטל את הבחירה.
שלב 7

עליך לשכפל חלק מהתמונה סביב המילוי החדש כדי להתאים לעיניה. הקלד "s" כדי לבחור בכלי Clone Stamp. השתמש במקשי הסוגר השמאלי והימני כדי להתאים את גודל המברשת שלך. החזק את מקש האפשרות ולחץ על האזור שברצונך לדגום. לחץ והחזק כדי לצבוע את האזור שברצונך לשכפל עליו.
שלב 8

הקלד "פקודה-0 (אפס)" כדי לבטל את הזום. הקלד "c" כדי לבחור בכלי החיתוך ולהעלות את האפשרויות שלו. הקלד "5" בשדה Width והקלד "7" בשדה Height. הגדר את התפריט הנפתח 'רזולוציה' ל"פיקסלים/אינץ'". הקלד "300" בשדה רזולוציה.
שלב 9

לחץ וגרור סביב האזור של התמונה שברצונך לשמור. אם אתה צריך, לחץ במרכז הקווים המקווקוים כדי להזיז את התיבה. החלקים הבהירים יותר של התמונה יישארו, והחלקים הכהים יותר יימחקו. הקש על מקש החזרה. זה נותן לך תמונה בגודל יפה להדפסה ומסגור.
שלב 10
עבור אל תפריט תמונה > התאמות > בהירות וניגודיות.
שלב 11
כוונן את המחוונים עד שהצבע נעים לעין שלך. לחץ על "אישור".
שלב 12
הקלד "command-s" כדי לשמור את התמונה או עבור לתפריט קובץ > שמור בשם... אם ברצונך לשמור אותו בשם אחר, או במיקום אחר. מזל טוב, זה עתה ערכת באופן מקצועי את התמונה הראשונה שלך.
דברים שתצטרכו
Adobe Photoshop CS 1 (8.0) ומעלה
מחשב מקינטוש
תמונה דיגיטלית
עֵצָה
אם אינך מבין מה עושה כלי מסוים, אתה תמיד יכול לגלות זאת באמצעות תפריט העזרה. שמור את עבודתך לעתים קרובות, ועבור לתפריט חלון > היסטוריה כדי להעלות את לוח ההיסטוריה אם עליך לבטל מספר שלבים.
אַזהָרָה
אם אתה מתכוון להדפיס את התמונות שלך, שים לב שמדפסות מטפלות בצבע בצורה שונה מאשר צגים. תחילה בצע התאמות צבע קטנות בתמונות שלך וראה כיצד הן יוצאות כשהן מודפסות. ככל שתפתח יותר ניסיון, תקבל מושג טוב יותר כיצד להתאים צבעים.