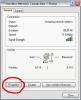שכחת עדכון סיסמת Gmail ששונתה לאחרונה ב-Outlook אינה הסיבה היחידה ש-Microsoft Outlook עשוי לדחות את סיסמת Gmail שלך. מאז 15 ביולי 2014, Google חסמה את הגישה לחשבונות Gmail דרך אפליקציות ולקוחות דוא"ל המשתמשים בפרוטוקול האימות הבסיסי, כגון Outlook. כדי לגרום לתוכנית לקבל את סיסמת Gmail שלך, הפעל את חשבון Google שלך אימות בסיסי אפשרות או שימוש האימות הדו-שלבי של גוגל ו סיסמאות לאפליקציה מאפיינים.
הפעל את תכונת האימות הבסיסית

גוגל שולחת באופן אוטומטי אימייל המאשרת את השינוי.
קרדיט תמונה: התמונה באדיבות גוגל
דפדף אל ה Google Less Secure Apps עמוד, היכנס לחשבון Google שלך ולאחר מכן לחץ על להדליק כפתור רדיו. Outlook יכול כעת לגשת לחשבון Gmail שלך. אם תתבקש, לחץ על בסדר כפתור בתיבת הדואר האלקטרוני הקופצת של Outlook כדי לאמת את חשבון Gmail שלך עם התוכנית.
סרטון היום
אַזהָרָה
הפעלת האפשרות 'אפליקציות פחות מאובטחות' מותירה את חשבון Gmail שלך חשוף יותר להתקפה.
עֵצָה
למרות שהאפשרות 'אפליקציות פחות מאובטחות' נחוצה עבור גרסת שולחן העבודה של Outlook, אפליקציות סלולריות רבות תומכות בתקני האבטחה העדכניים ביותר. לדוגמה, השתמש באפליקציית Mail במכשיר iOS עם iOS 7 ומעלה, באפליקציית Gmail עבור iOS ואנדרואיד או אפילו בגרסה הניידת של Outlook עצמו עבור iOS או Android.
הגדר אימות דו-שלבי
שלב 1
דפדף אל ה אימות דו-שלבי התחל את ההגדרה עמוד, היכנס לחשבון Google שלך ולאחר מכן לחץ על התחל את ההגדרה לַחְצָן.

גוגל.
קרדיט תמונה: התמונה באדיבות גוגל
שלב 2
הזן את מספר הטלפון הנייד שלך בשדה מספר טלפון. בחר את הודעת טקסט (SMS) לחצן בחירה לקבלת קוד אימות מספרי בהודעת טקסט. אם אתה מעדיף שיחה קולית אוטומטית, בחר ב שיחה קולית כפתור רדיו.

אם מספר הטלפון הנייד שלך חוקי, סימן ביקורת ירוק מופיע ליד התיבה מספר טלפון.
קרדיט תמונה: התמונה באדיבות גוגל
שלב 3
הזן את קוד האימות שקיבלת בשדה Enter Verification Code ולאחר מכן לחץ הַבָּא כדי לפתוח את הדף אמון במחשב הזה.

לחץ על לא קיבל את הקוד כדי לשלוח שוב את קוד האימות.
קרדיט תמונה: התמונה באדיבות אפל
שלב 4
בחר את סמוך על המחשב הזה תיבת סימון ולאחר מכן לחץ הַבָּא.
אַזהָרָה
בחר באפשרות אמון במחשב זה רק אם אתה סומך על האנשים שיש להם גישה למחשב שלך. אדם לא מורשה יכול לגשת לחשבון Gmail שלך ללא קוד אם המחשב שלך אמין.

נהל את סטטוס האמון של המחשב שלך דרך דף חשבון האימות הדו-שלבי של Google.
קרדיט תמונה: התמונה באדיבות גוגל
שלב 5
לחץ על לְאַשֵׁר לחצן להפעלת התכונה. דף חשבון האימות הדו-שלבי שלך נפתח אוטומטית לאחר הפעלת התכונה.

בדף חשבון האימות הדו-שלבי של Google יש אפשרות לשנות את מספר הנייד שלך.
קרדיט תמונה: התמונה באדיבות גוגל
צור סיסמה ספציפית לאפליקציה
שלב 1
לחץ על סיסמאות ספציפיות לאפליקציה לשונית. אם דף חשבון האימות הדו-שלבי שלך לא נפתח אוטומטית, דפדף ידנית אל לשונית.

קודי אימות, מחשבים רשומים ומפתחות אבטחה הם הכרטיסיות הזמינות האחרות.
קרדיט תמונה: התמונה באדיבות גוגל
שלב 2
לחץ על נהל סיסמאות ספציפיות ליישום וכאשר תתבקש, הזן מחדש את הסיסמה של חשבון Google שלך.

גוגל.
קרדיט תמונה: התמונה באדיבות גוגל
שלב 3
לחץ על התיבה הנפתחת הראשונה, בחר אחר (שם מותאם אישית) מרשימת האפשרויות ולאחר מכן הכנס הַשׁקָפָה בשדה הפתוח. לחץ על לִיצוֹר לחצן ליצירת הסיסמה.

גוגל.
קרדיט תמונה: התמונה באדיבות גוגל
שלב 4
רשום את הסיסמה שנוצרה.

אינך יכול להשתמש בפונקציית ההעתקה כדי להעתיק את סיסמת האפליקציה.
קרדיט תמונה: התמונה באדיבות גוגל
אַזהָרָה
כדי להגן על סיסמת האפליקציה שלך, אל תשתף את הסיסמה עם אחרים. בנוסף, השתמש במנהל סיסמאות מאובטח -- כגון שׁוֹמֵר, מעבר אחרון אוֹ דשלאן –- לאחסון הסיסמה.
שלב 5
עבור ל-Outlook שנה חשבון חלון דו-שיח. חלון זה נמצא תחת הגדרות חשבון בלשונית קובץ. בחר את כתובת ה-Gmail שלך מרשימת החשבונות ולחץ שינוי. הזן את הסיסמה שנוצרה על ידי המערכת בפרטי הכניסה וסמן את התיבה שליד לזכור סיסמה.