
כתובת ה-MAC האלחוטית של MacBook נקראת "כתובת ה-Wi-Fi".
קרדיט תמונה: התמונה באדיבות אפל.
כאשר אתה מחבר מחשב לרשת בפעם הראשונה, ייתכן שתתבקש לספק את כתובת ה-MAC של המחשב שלך. MAC הוא ראשי תיבות של "בקרת גישה למדיה" והוא חל על כל מכשיר שמתחבר לרשת - Windows ואפל כאחד. כתובת MAC היא קוד אלפאנומרי בן 12 ספרות הייחודי לכל מתאם רשת. ל-MacBook Pro יש כתובת אחת למתאם ה-Ethernet שלו ואחת למתאם ה-Wi-Fi שלו. תוכל למצוא אחת מהכתובות בהעדפות מערכת ב-OS X Mavericks או ביוסמיטי.
שלב 1
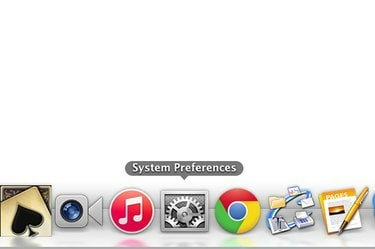
הפעל את "העדפות מערכת".
קרדיט תמונה: התמונה באדיבות אפל.
לחץ על הסמל "העדפות מערכת" ברציף של ה-MacBook. אם הסרת אותו, בחר "העדפות מערכת" מתפריט Apple בחלק העליון של המסך.
סרטון היום
שלב 2
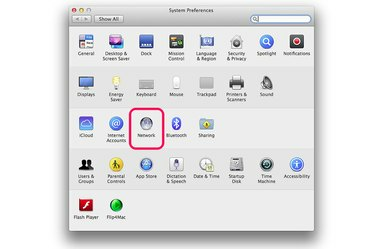
בחר "רשת" בהעדפות מערכת.
קרדיט תמונה: התמונה באדיבות אפל.
לחץ על סמל "רשת" בהעדפות מערכת. הסמל נראה כמו כדור.
שלב 3
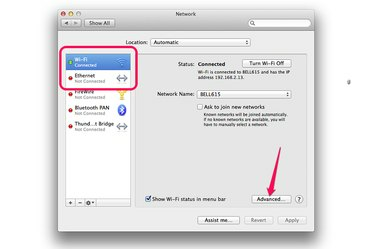
לחץ על הלחצן "מתקדם".
קרדיט תמונה: התמונה באדיבות אפל.
בחר "Wi-Fi" כדי למצוא את כתובת ה-MAC האלחוטית של ה-MacBook שלך. אם אתה מתחבר לרשת באמצעות כבל Ethernet, לחץ על "Ethernet" במקום זאת. עבור כל סוגי החיבורים, לחץ על הלחצן "מתקדם".
שלב 4
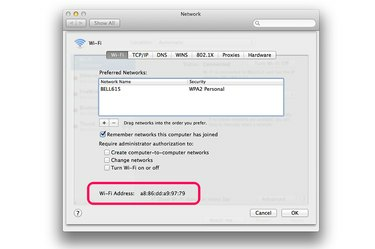
כתובת ה-Wi-Fi Mac.
קרדיט תמונה: התמונה באדיבות אפל.
לחץ על הכרטיסייה "Wi-Fi" בחלון ה-Wi-Fi. כתובת ה-Wi-Fi MAC של ה-MacBook שלך רשומה בתחתית החלון בתור "כתובת ה-Wi-Fi".
שלב 5

כתובת ה-MAC של Ethernet.
קרדיט תמונה: התמונה באדיבות אפל.
לחץ על הכרטיסייה "חומרה" בחלון Ethernet. כתובת ה-MAC של Ethernet מופיעה ממש מתחת לכרטיסיות.



