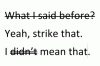לחץ על "התחל", ולאחר מכן על "כל התוכניות" ולאחר מכן על "גלריית התמונות של Windows". בגלריה, לחץ פעמיים על התמונה שברצונך לערוך. בחר "קובץ" ו"צור עותק". תן לעותק של התמונה שלך שם קובץ חדש כדי להבדיל בינה לבין המקור. לחץ על "שמור".
בחר "תקן" מסרגל הכלים שמעל לתמונה. השתמש בכלים בחלונית הימנית כדי לערוך את התמונה שלך. לחץ על הכלי "התאם חשיפה" והזז את המחוונים כדי להתאים את הבהירות והניגודיות. בחר "התאם צבע" כדי לשנות את טמפרטורת הצבע, הגוון והרוויה. אם אינך מרגיש בנוח להתאים את החשיפה והצבע של התמונה שלך באופן ידני, לחץ על "אוטומטי התאם." בחר "חתוך תמונה", לחץ וגרור את התיבה הלבנה ולחץ על "החל" כדי לחתוך את התמונה שלך מטה. בחר "תקן עין אדומה", ולאחר מכן לחץ וגרור מסביב לאזור העיניים כדי להסיר עיניים אדומות מהתמונה שלך.
לחץ על "חזרה לגלריה" כשתסיים לבצע את העריכות שלך. גלריית התמונות של Windows תציג הודעת "שומר...". אם היא נשמרה בהצלחה, התמונה הערוכה שלך תהיה גלויה בגלריה. העותק של התמונה המקורית שלך אמור להופיע בסוף הגלריה.
בחר את התמונה, לחץ שוב על "תקן", ולאחר מכן בחר "חזור למקור" בפינה הימנית התחתונה של המסך או מתפריט "קובץ" כדי להסיר את השינויים שלך. אם תחליט להשאיר את השינויים שלך או שהתמונה לא תחזור, תוכל להתייחס לעותק שלך כאילו היה התמונה המקורית.
אם אתה נתקל בשגיאה בשמירת התמונה שלך בזמן החזרה לגלריה, תוכל לנקוט במספר צעדים כדי לפתור את הבעיה. ראשית, הסר את כל תוכנת עריכת התמונות והארגון של צד שלישי מהמחשב שלך. אם הבעיה נמשכת, לחץ על "התחל", ולאחר מכן על "כל התוכניות", ולאחר מכן לחץ באמצעות לחצן העכבר הימני על "גלריית התמונות של Windows" ובחר "מאפיינים". לחץ על הכרטיסייה "אבטחה". בחר "כולם" ולאחר מכן לחץ על "ערוך". תחת "הרשאות לכולם", בחר את הסימון העליון תחת "אפשר". לחץ על "אישור" פעמיים כדי לשמור את השינויים שלך. אם זה לא עוזר, שחזר את הגדרות המערכת שלך לתאריך מוקדם יותר. כדי לעשות זאת, לחץ על כפתור "התחל" ולאחר מכן הקלד "שחזור מערכת" בתיבת התחל חיפוש. בחר "בחר נקודת שחזור אחרת", ולאחר מכן לחץ על "הבא". בחר נקודת שחזור מערכת לפני הזמן שבו התחילה הבעיה. במידת הצורך, לחץ על "הצג נקודות שחזור בנות יותר מ-5 ימים". סגור את כל התוכניות הפתוחות ולאחר מכן לחץ על "הבא" ו"סיום" כדי להפעיל מחדש את המחשב.