ערבית, כמו גם רוב השפות, נתמכת במלואה ב-Microsoft Word 2013. עם זאת, אתה חייב להוסיף את השפה למחשב שלך אם אתה רוצה להקליד בערבית. אותו תהליך עובד עבור Windows 7, 8.1 ו-10.
שלב 1
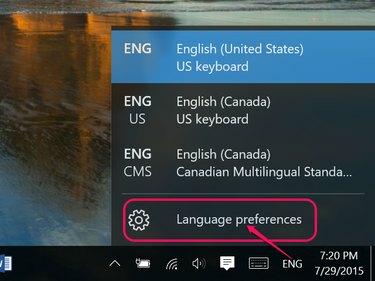
קרדיט תמונה: צילום מסך באדיבות מיקרוסופט.
לחץ על שפה סמל בשורת המשימות של Windows -- כלומר ENG אם אתה בדרך כלל מקליד באנגלית. בחר העדפות שפה.
סרטון היום
שלב 2
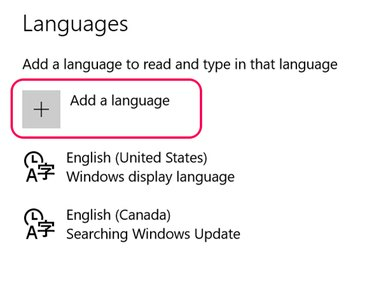
קרדיט תמונה: צילום מסך באדיבות מיקרוסופט.
לחץ על הוסף שפה סמל.
שלב 3
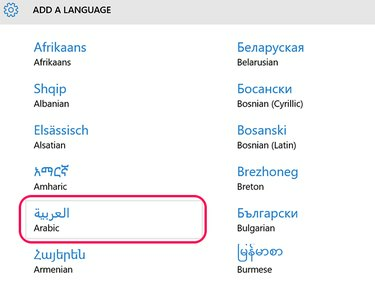
קרדיט תמונה: צילום מסך באדיבות מיקרוסופט.
בחר עֲרָבִית מרשימת השפות. השפות מופיעות בסדר אלפביתי באנגלית, ו עֲרָבִית נמצא בעמודה הראשונה.
שלב 4
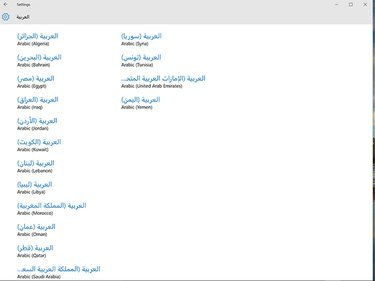
קרדיט תמונה: צילום מסך באדיבות מיקרוסופט.
בחר ארץ. המדינה שתבחר משפיעה על פריסת המקלדת שלך. ערבית ירדנית, למשל, משתמשת בפריסת המקלדת ערבית 101. אם אינך מחבר מקלדת ערבית למחשב שלך, תוכל לבחור כל מדינה מהרשימה.
שלב 5
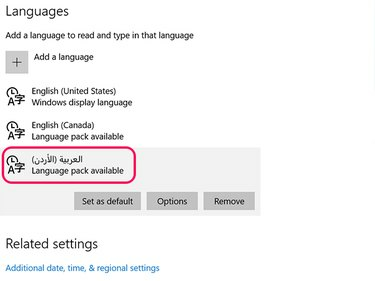
קרדיט תמונה: צילום מסך באדיבות מיקרוסופט.
לחץ על השפה הערבית אם ברצונך להגדיר אותה כשפת ברירת המחדל ולחץ על נקבע כברירת מחדל לַחְצָן. אם אינך יודע באיזו פריסת מקלדת משתמשת במדינה שבחרת, לחץ אפשרויות. כדי להציג תפריטים ואייקונים של Windows בערבית, לחץ אפשרויות ולאחר מכן הורד את ה ערכת שפה ערבית.
שלב 6

קרדיט תמונה: צילום מסך באדיבות מיקרוסופט.
לך אל MSDN Windows פריסות מקלדת אתר אינטרנט. לחץ על התפריט ובחר את עֲרָבִית פריסת מקלדת נתמכת על ידי המדינה שבחרת. נפתח חלון מוקפץ קטן עם מפת מקלדת, אותה תוכלו להעביר לפינת שולחן העבודה שלכם תוך כדי עבודה ב-Word.
שלב 7
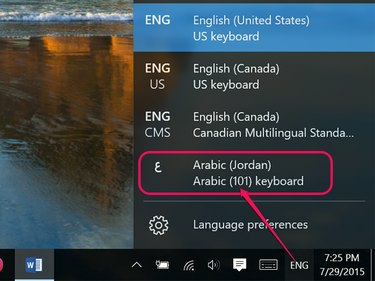
קרדיט תמונה: צילום מסך באדיבות מיקרוסופט.
הפעל את Word. כדי להקליד בערבית, לחץ על סמל השפה בשורת המשימות ובחר עֲרָבִית.
שלב 8

קרדיט תמונה: צילום מסך באדיבות מיקרוסופט.
הקלד את הטקסט הרצוי, השתמש במפת המקלדת כמדריך. שימו לב שהטקסט מופיע מימין לשמאל בזמן הקלדה בערבית. לשנות את ה גוֹפָן ו גודל גופן כרצונך באמצעות בית אפשרויות סרט, בדיוק כפי שהייתם עובדים על טקסט באנגלית.
שלב 9

קרדיט תמונה: צילום מסך באדיבות מיקרוסופט.
כדי להוסיף תמיכה באיות ושפה לערבית ב-Word, לחץ על קוֹבֶץ תפריט, בחר אפשרויות ולאחר מכן לחץ שפה. לחץ על לא מותקן קישור לצד השפה הערבית ופעל לפי ההוראות שעל המסך.


