
מִיקרוֹפוֹן
מחשבים רבים מגיעים עם שקעי מיקרופון מותקנים מראש, וכמה מחשבים ניידים אפילו כוללים מיקרופונים מובנים. עם שימוש מוגבר באינטרנט באינטרנט, מיקרופונים הופכים להיות צורך גדול יותר לשימוש עם מצלמות אינטרנט, פודקאסטים ומדיה מבוססת אינטרנט אחרת. על פי סוכנות הידיעות Associated Press, פעילויות כאלה תלויות מיקרופון נמצאות במגמת עלייה, עם למעלה מ-100 מיליון משתמשים רשומים בשירות Skype הפופולרי (ראה משאבים). למרות שחיבור מיקרופון לרוב המחשבים די מובן מאליו, התהליך לכוונון עדין של הגדרות המיקרופון אינו פשוט. התהליך לא חייב להיות תעלומה אם אתה יודע היכן ללחוץ על המחשב שלך; בכמה שלבים בלבד, תוכל לשנות את הגדרות המיקרופון שלך.
שלב 1
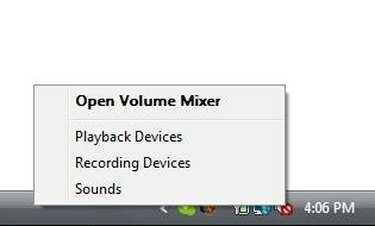
תפריט הגדרות שמע
לחץ לחיצה ימנית על סמל "הגדרות שמע" הממוקם בצד הימני התחתון של מסך שולחן העבודה הראשי שלך. הסמל כולל סמל רמקול לבן.
סרטון היום
שלב 2
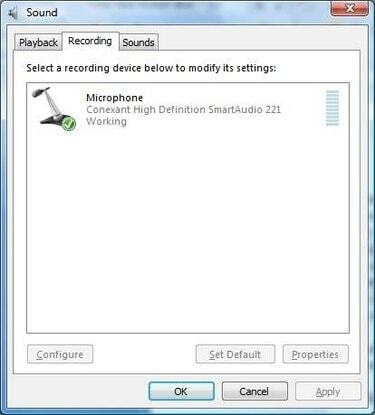
הגדרות שמע: מכשירי הקלטה
לחץ כדי לבחור "התקני הקלטה" מרשימת אפשרויות הגדרות השמע. פעולה זו תציג חלון חדש המציג את כל המיקרופונים המותקנים כעת במחשב שלך.
שלב 3

הגדרות שמע: מכשירי הקלטה
לחץ על המיקרופון שברצונך לכוונן.
שלב 4

מאפייני מיקרופון: כרטיסייה כללית
לחץ על הכפתור שכותרתו "מאפיינים" לאחר שבחרת את המיקרופון המתאים. כברירת מחדל, זה יפתח חלון מאפיינים המוגדר ללשונית "כללי".
שלב 5
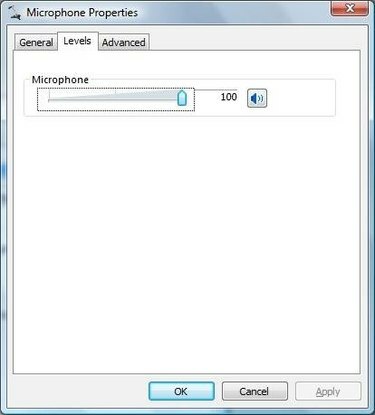
מאפייני מיקרופון: כרטיסיית רמות
לחץ על הכרטיסייה "רמות". מהכרטיסייה הזו, תוכל ללחוץ ולגרור את המחוון כדי לשנות את רמות ההקלטה.
שלב 6
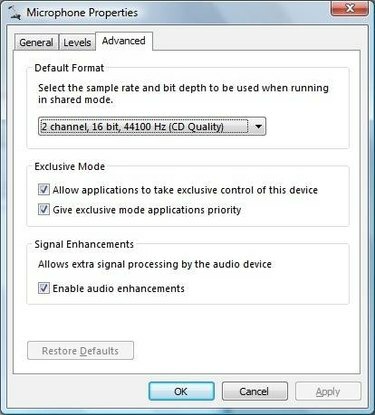
מאפייני מיקרופון: כרטיסייה מתקדמת
לחץ על הכרטיסייה "מתקדם" כדי לגשת לכל שאר הגדרות המיקרופון. מהכרטיסייה מתקדם, אתה יכול ללחוץ על תפריט נפתח לשינוי הגדרות הפורמט, ותוכל גם להתאים כמה הגדרות תוכנה הקשורות למיקרופון.
שלב 7
לחץ על "אישור" כדי לאשר כל שינוי שבוצע.
עֵצָה
צילומי המסך הממחישים שלבים אלה בוצעו ב-Microsoft Windows Vista. תהליך התאמת המיקרופון עצמו דומה מאוד ב-Windows XP ובגירסאות ישנות אחרות של Windows, אך זכור שתמונות המסך ייראו קצת אחרת.



