ניתן לשנות את הגופנים בתבניות התוויות של Avery בדיוק כמו כל מסמך Word אחר. עם זאת, כשמדובר בהחלפת תוויות, תצטרך להקדיש חצי דקה כדי לבחור את הטקסט בכל תווית לפני שתשנה את הגופן או גודל הגופן. לאחר שזה נעשה, תוכל לשמור את הקובץ כתבנית כדי שתוכל להשתמש בו עבור כל רשימת תפוצה שתיצור.
שלב 1: פתח את קובץ התבנית

קרדיט תמונה: צילום מסך באדיבות מיקרוסופט.
פתח את קובץ התבנית של Avery כדי לשנות. הפעל את סייר הקבצים, פתח את מסמכים התיקיה, ולאחר מכן את תבנית אייבריs ולאחר מכן לחץ פעמיים על התבנית כדי לפתוח אותה ב-Word.
סרטון היום
שלב 2: הדגש את הטקסט שיש לשנות
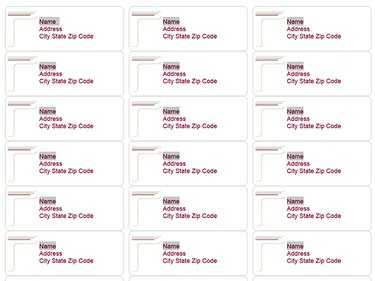
קרדיט תמונה: צילום מסך באדיבות מיקרוסופט.
ללחוץ Ctrl-A כדי לבחור הכל במסמך אם ברצונך לשנות את כל הטקסט. כדי לשנות מילה בודדת, כמו שֵׁם, לחץ פעמיים על כל מופע של המילה תוך החזקת ה- Ctrl מַפְתֵחַ. כדי לשנות קו בודד, גרור את הסמן מעל כל שורה תוך החזקת המקש Ctrl מַפְתֵחַ.
שלב 3: בחר גופן וגודל גופן
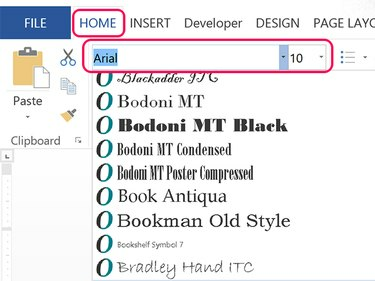
קרדיט תמונה: צילום מסך באדיבות מיקרוסופט.
לחץ על בית לשונית ובחר את הגופן הרצוי מתוך גוֹפָן תַפרִיט. כדי לשנות את גודל הגופן, לחץ על גודל גופן תַפרִיט. כאשר אתה משנה את גודל הגופן, המסמך מתאים אוטומטית את המרווח בכל תווית.
שלב 4: ודא שהגופן לא גדול מדי
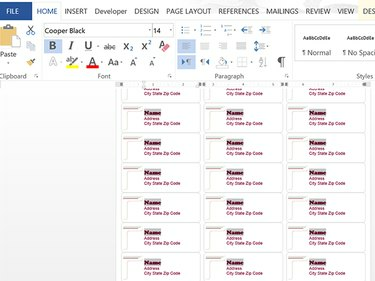
קרדיט תמונה: צילום מסך באדיבות מיקרוסופט.
בדוק את התוויות כדי לוודא שהגופן ששינית אינו גדול מדי. אם הגופן ששינית גדול מדי, שורה אחת או יותר בתחתית כל תווית תחסר.
שלב 5: שמור את הקובץ כתבנית חדשה

קרדיט תמונה: צילום מסך באדיבות מיקרוסופט.
לחץ על קוֹבֶץ לשונית ובחר שמור כ. לחץ על סמל המחשב ובחר כל תיקייה אחרונה או סמל עיון. אם אתה שמירת הקובץ כתבנית, זה לא משנה באיזו תיקייה תבחר בשלב זה.
עֵצָה
אם אתה מעדיף לכתוב על תבנית Avery, לחץ להציל במקום שמור כ. תבניות Avery נשמרות כקובצי מסמכים רגילים בפורמט DOC או DOCX, לא כקובצי תבנית Word.
שלב 6: בחר את פורמט התבנית
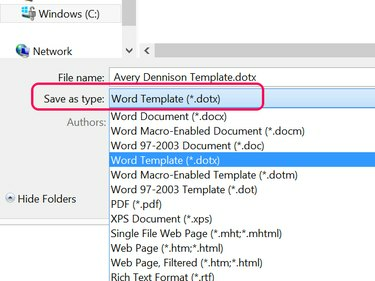
קרדיט תמונה: צילום מסך באדיבות מיקרוסופט.
לחץ על שמור כסוג תפריט ובחר תבנית Word (*.dotx). ברגע שאתה משנה את סוג הקובץ, Word משנה את מיקום התיקיה ל- תבניות משרד מותאמות אישית תיקייה, הממוקמת ב- מסמכים תיקייה. התבנית תהיה גלויה בכל פעם שתבחר חָדָשׁ ב-Word ולחץ על אישי אפשרות במקום ה מומלצים תבניות.

