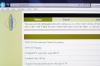קולאז' הוא דרך מצוינת להציג הרבה תמונות בבת אחת מבלי לבלבל מצגת. באמצעות כלי התמונות הזמינים ב-PowerPoint 2013, תוכל ליצור קולאז' בעל מראה מקצועי במהירות ובקלות.
טוען את התמונות שלך
הוסף שקופית ריקה חדשה למצגת שלך על ידי לחיצה ימנית מתחת לתמונה ממוזערת ובחירה שקופית חדשה. אם אינך רוצה שום טקסט בקולאז', לחץ לחיצה ימנית על כל אחד מהם תיבת טקסט ולחץ לִמְחוֹק.
סרטון היום

קרדיט תמונה: צילום מסך באדיבות מיקרוסופט.
לחץ על לְהַכנִיס לשונית ובחר תמונות כדי להוסיף תמונות מהמחשב שלך. אם ברצונך להוסיף תמונות ששמרת באינטרנט, בחר תמונות מקוונות. אם אתה מוסיף הרבה תמונות לקולאז', מהיר יותר לגרור אותן מחלון סייר הקבצים ישירות לשקופית.

קרדיט תמונה: צילום מסך באדיבות מיקרוסופט.
שנה את גודל כל תמונה על ידי גרירת הפינה נקודות עוגן המופיעים כאשר התמונה נבחרת. גרור את אמצע כל תמונה כדי להזיז את מיקומה על הבד. אם תמונה חופפת את הגבול של השקופית, היא תיחתך בעת הפעלת המצגת, גם אם היא לא נראית חתוכה בזמן העריכה.

גרירת פינה שומרת על יחס הגובה-רוחב של התמונה.
קרדיט תמונה: צילום מסך באדיבות מיקרוסופט.
חיתוך וסידור התמונות
ככל שתוסיף עוד תמונות לקולאז', הפינות של כל תמונה יהפכו לבולטות יותר. הנה כמה דרכים לחתוך תמונות כך שתוכל לסדר אותן בסגנון מושך יותר מבחינה ויזואלית.
חיתוך צבעי רקע
הסר צבע אחיד מרקע התמונה על ידי הפיכת הצבע לשקוף. זה שימושי במיוחד עבור מרחבים גדולים של שמיים בתמונה. למרבה הצער, טכניקה זו לא עובדת היטב בשמים מעוננים, מכיוון שטווח הצבעים של PowerPoint מוגבל.
- לחץ על פורמט כלי תמונה לשונית, בחר צֶבַע ולאחר מכן גלול מטה אל בחר צבע רקע.
- לחץ על התמונה כדי להפוך את הסמן לסמן בחירת צבע.
- לחץ על הצבע שברצונך להפוך לשקוף.

הפוך צבע שקוף מאפשרויות הצבע.
קרדיט תמונה: צילום מסך באדיבות מיקרוסופט.
אם בחרת בצבע הלא נכון, לחץ על Ctrl-Z כדי לבטל את הבחירה ולנסות שוב. לאחר הסרת הצבע, גרור את התמונה מעל תמונה אחרת.
לסדר מחדש איזו תמונה נמצאת למעלה, לחץ לחיצה ימנית על אחת מהתמונות ובחר הביאו לחזית אוֹ שלח אחורה. אתה יכול להזיז שכבות תמונה עמדה אחת בכל פעם, או הזז אותם עד הקצה הקדמי או האחורי של השקופית.

העבר תמונות מעל או מתחת לתמונות אחרות.
קרדיט תמונה: צילום מסך באדיבות מיקרוסופט.
חיתוך לצורה
הסר פינות חדות מחלק מהתמונות שלך תוך מתן מקום נוסף לפרטים על ידי חיתוך אותם עם צורה אליפסה. זה מאפשר לך לשכב על הרבה יותר תמונות שבדרך כלל לא יתאימו. לחץ על פורמט כלי תמונה לשונית ולחץ על יְבוּל סמל. מהתפריט הנפתח, בחר חתוך לצורה ולאחר מכן בחר את סְגַלגַל מהמדור צורות בסיסיות. כמובן שניתן להשתמש בכל צורה שמתאימה לתמונה.

חתוך תמונה לצורה אליפסה כדי להסיר את הפינות.
קרדיט תמונה: צילום מסך באדיבות מיקרוסופט.
חיתוך לגודל חדש
אובייקטים צרים או רחבים תמיד ניתן לחתוך בשיטה המסורתית של שינוי הגובה או הרוחב שלהם. כדי לעשות זאת, לחץ על פורמט כלי תמונה הכרטיסייה, בחר את יְבוּל סמל ולחץ יְבוּל בתפריט הנפתח. גרור את סימני החיתוך לגודל הרצוי. גרור את התמונה כדי למקם אותה מחדש בתוך סימני החיתוך.

חיתוך תמונה צרה מקל על ההתאמה לקולאז'.
קרדיט תמונה: צילום מסך באדיבות מיקרוסופט.
נגיעות אחרונות
אחרי שעבדתם על קולאז' במשך 20 או 30 דקות, חשוב להתרחק ולחזור לשקופית למראה רענן. חפש נקודות ריקות שניתן למלא על ידי שינוי גודל או מיקום מחדש של התמונות, או על ידי הוספת תמונה נוספת,
בזמן שאתה יכול להוסיף אפקטים אמנותיים ו גבולות צבעוניים לתמונות שלך, זכור ש-PowerPoint היא לא באמת אפליקציית עיצוב גרפי. בדרך כלל אתה יכול להשיג יותר קולאז'ים מורכבים באמצעות יישומים כמו פוטושופ אוֹ GIMP.

קולאז' שנוצר במהירות אך יחסית שלם.
קרדיט תמונה: צילום מסך באדיבות מיקרוסופט.