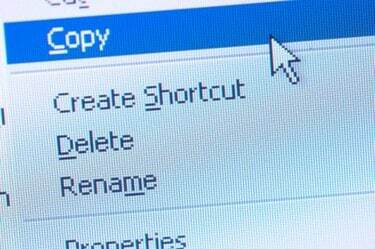
Google Docs תומך בטכניקות העתק-הדבק מסורתיות.
Google Docs מביא את הכוח של האינטרנט לז'אנר עיבוד התמלילים. בניגוד לתוכנת עיבוד תמלילים רגילה, המאפשרת רק להציג ולערוך מסמכים במחשב המסמך נשמר, אתה יכול להתעסק עם Google Docs בכל מחשב שמחובר ל- מרשתת. למרות שהשירות החינמי אינו מציע די הרבה פעמונים ושריקות כמו Microsoft Word או OpenOffice.org, הוא כולל שפע של פונקציות עריכה בסיסיות, כגון העתקה והדבקה. לוח האינטרנט של השירות מעתיק את הטקסט והתמונות שלך והופך אותם לזמינים להדבקה, אפילו בין מספר מסמכים והפעלות עריכה.
שלב 1
היכנס לחשבון Google Docs שלך והתחל לכתוב מסמך כרגיל.
סרטון היום
שלב 2
לחץ בתחילת הקטע שברצונך להעתיק. המשך להחזיק את לחצן העכבר לחוץ, ואז גרור את הסמן על פני הטקסט. שחרר את לחצן העכבר ברגע שהחלק הרצוי מסומן.
שלב 3
לחץ על סמל "לוח אינטרנט" בסרגל הכלים של Google Docs. זהו הסמל הצהוב היחיד בסרגל הכלים.
שלב 4
בחר "העתק בחירה ללוח אינטרנט".
שלב 5
לחץ על האזור במסמך שבו תרצה להדביק את החלק שנבחר. אתה יכול גם לבצע פונקציה זו ב-Google Docs אחרים אם תרצה להעביר את הטקסט ממסמך אחד למשנהו.
שלב 6
לחץ שוב על הסמל "לוח אינטרנט".
שלב 7
העבר את הסמן מעל מבחר הטקסט שברצונך להדביק. מופיעה האפשרות להדביק את הקטע כ-HTML או כטקסט רגיל. לחץ על האפשרות שאתה מעדיף.
עֵצָה
Google Docs מאפשר לך להעתיק קטעי טקסט מרובים ללוח האינטרנט שלך. פונקציית העתק-הדבק המובנית ב-Windows יכולה לאחסן רק קטע אחד בכל פעם. לוח האינטרנט מאחסן את הטקסט שהועתק באינטרנט, כלומר אתה יכול להעתיק קטע של Google Doc במחשב אחד ולהדביק אותו במחשב אחר.
אַזהָרָה
למרות ש-Google Docs תומך גם בטכניקות העתקה סטנדרטיות של Windows -- פקודות מקלדת ו- לחץ לחיצה ימנית על תפריט ההקשר -- הם עלולים לאבד את הפונקציונליות ב-Google Docs באופן ספציפי מאוד נסיבות. שימוש בלוח האינטרנט מונע זאת.



